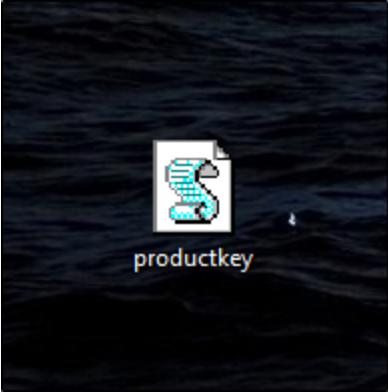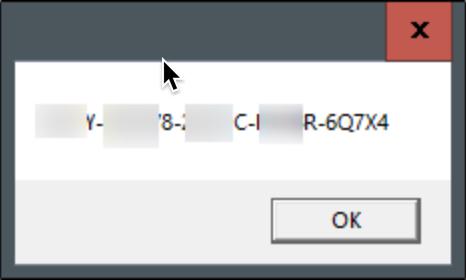Nếu bạn đang muốn kiểm tra win bản quyền, bạn có thể kiểm tra cực kỳ nhanh chóng bằng cách chạy lệnh trong Command Prompt. Trong bài viết này, mình sẽ hướng dẫn bạn cách kiểm tra key windows 10 bằng cách sử dụng kỹ thuật Command Prompt và Windows Registry.
Xem thêm: Hướng dẫn kích hoạt win 10 bản quyền miễn phí
Hướng dẫn check bản quyền Windows
Người dùng windows 10 có một số lựa chọn khác nhau để kiểm tra trạng thái kích hoạt windows của mình ra sao. Nếu bạn muốn kiểm tra nhanh nhất, bạn nên lựa chọn phương pháp thứ 2 vì bạn chỉ cần sử dụng một phím tắt duy nhất để hiển thị trạng thái của hệ điều hành.
Cách 1: Sử dụng Settings
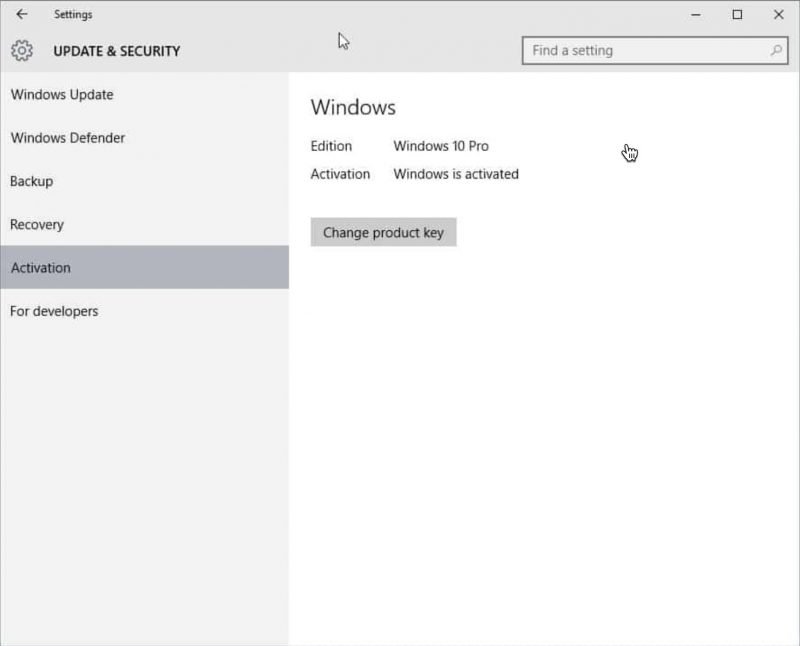
Mặc dù đây không phải là cách kiểm tra trạng thái bản quyền mới nhất, nhưng nó chỉ cần một vài cú nhấp chuột là đã có thể hiển thị trạng thái kích hoạt hệ điều hành rồi.
- Nhấp vào phím Windows hoặc click vào nút Start, sau đó chọn Settings từ thanh menu xuất hiện. Nếu bạn không thấy, bạn có thể gõ vào chữ Settings và bấm Enter.
- Di chuyển vào phần Update & Security.
- Chọn Activation phía bên trái.
- Ở đây bạn sẽ thấy trạng thái bản quyền hệ điều hành được liệt kê.
Cách 2: Sử dụng System Control Panel

Cách này cũng khá nhanh và cũng cho bạn thấy kết quả tương tự như ở trên.
- Sử dụng phím tắt Windows để mở “System Control Panel” lên. Nó sẽ hiển thị trạng thái kích hoạt hệ điều hành bên dưới phần “Windows activation” bên dưới màn hình.
- Bạn cũng sẽ thấy key windows trong này và cũng có thể thay đổi nếu cần.
- Nếu bạn thấy “Windows is activated” nghĩa là bản quyền windows đã được kích hoạt thành công.
Cách 3: Sử dụng Command Prompt
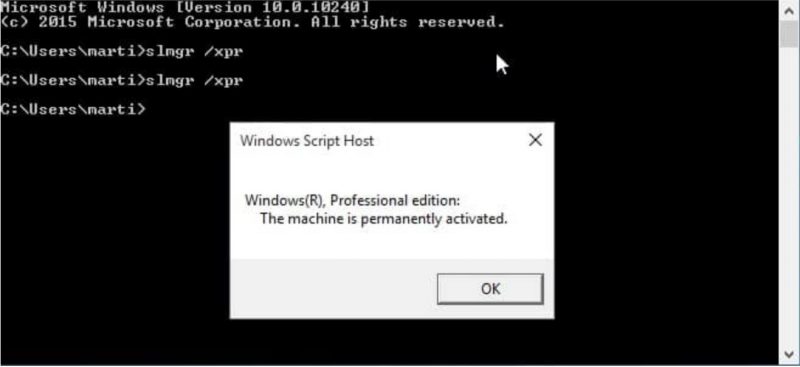
Nếu bạn đã quen thuộc với việc sử dụng Command Prompt trên win 10, bạn có thể sử dụng nó để hiển thị trạng thái kích hoạt windows.
- Gõ cmd vào thanh search bar
- Nhập vào “slmgr /xpr” và gõ Enter
- Một cửa sổ nhỏ hiện ra hiển thị trạng thái kích hoạt hệ điều hành của bạn.
- Nếu bạn thấy trạng thái “the machine is permanently activated” nghĩa là máy tính của bạn đã kích hoạt bản quyền thành công.
Cách kiểm tra key Windows 10
Sử dụng Command Prompt
Để kiểm tra key win 10 bản quyền bằng Command Prompt, đầu tiên bạn cần mở ứng dụng command line với đặc quyền Administrator lên trước đã. Để làm như vậy, gõ “cmd” vào thanh search bar.
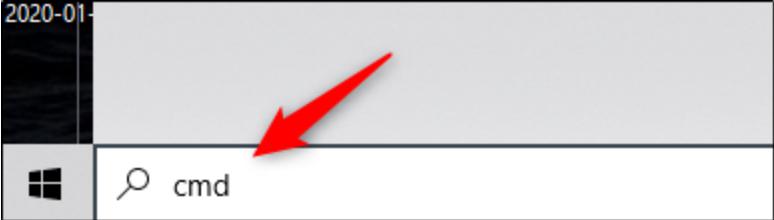
Command Prompt sẽ xuất hiện ngay trong kết quả tìm kiếm. Click chuột phải và chọn “Run As Administrator” trên cửa sổ xuất hiện. Nếu hiện cửa sổ nhắc bạn nhập mật khẩu tài khoản Windows thì bạn hãy nhập mật khẩu vào.

Sau khi đã mở cửa sổ command line lên rồi, copy và dán đoạn code bên dưới vào cửa sổ Command Prompt và nhấn Enter.
wmic path softwarelicensingservice get OA3xOriginalProductKeyKey windows với chiều dài 25 ký tự sẽ xuất hiện.
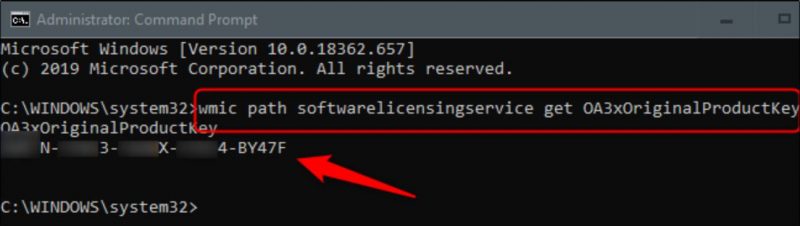
Lưu ý: Phương pháp này chỉ hiển thị key windows được lưu trữ trong BIOS hoặc UEFI firmware máy tính của bạn. Hay nói cách khác, nó chỉ hiển thị key windows gốc đi kèm với máy tính của bạn. Nếu bạn đã cài đặt Windows với key khác, thì key đó sẽ khác với key hiện tại máy tính bạn đang sử dụng.
Sử dụng Windows Registry
Cập nhật: phương pháp này áp dụng trên tất cả trang web, nhưng có vẻ như không trả về key thực sự có thể sử dụng trên phiên bản Windows 10 mới nhất. Mình khuyên bạn không nên sử dụng phương pháp này nữa từ tháng 7 năm 2020 mà nên sử dụng phương pháp Command Prompt mình đã trình bày bên trên.
Mẹo Windows Registry ban đầu được đăng bởi một người dùng trên diễn đàn của Microsoft. Đầu tiên, mở Notepad lên, sau đó di chuyển chuột sang phần “New” và chọn “Text Document” trên thanh menu. Sau đó copy và dán đoạn scipt này vào Notepad.
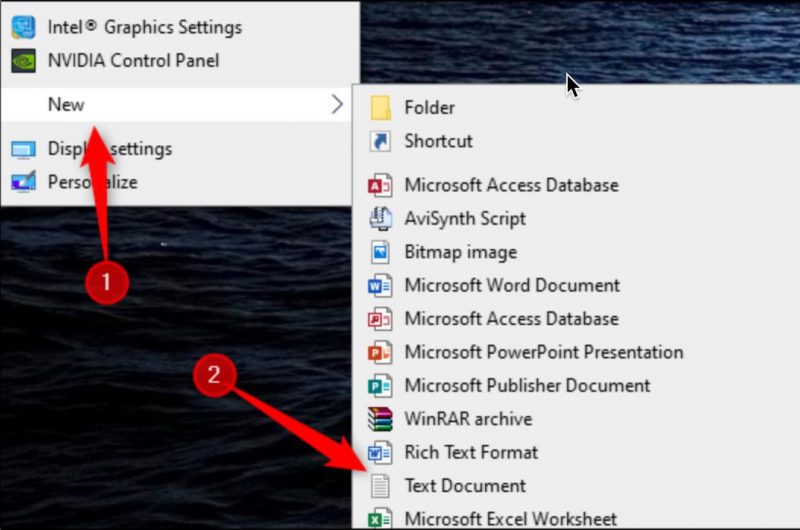
Set WshShell = CreateObject("WScript.Shell")
MsgBox ConvertToKey(WshShell.RegRead("HKLM\SOFTWARE\Microsoft\Windows NT\CurrentVersion\DigitalProductId"))
Function ConvertToKey(Key)
Const KeyOffset = 52
i = 28
Chars = "BCDFGHJKMPQRTVWXY2346789"
Do
Cur = 0
x = 14
Do
Cur = Cur * 256
Cur = Key(x + KeyOffset) + Cur
Key(x + KeyOffset) = (Cur \ 24) And 255
Cur = Cur Mod 24
x = x -1
Loop While x >= 0
i = i -1
KeyOutput = Mid(Chars, Cur + 1, 1) & KeyOutput
If (((29 - i) Mod 6) = 0) And (i <> -1) Then
i = i -1
KeyOutput = "-" & KeyOutput
End If
Loop While i >= 0
ConvertToKey = KeyOutput
End FunctionTiếp theo, click vào tab “File” và chọn “Save as“
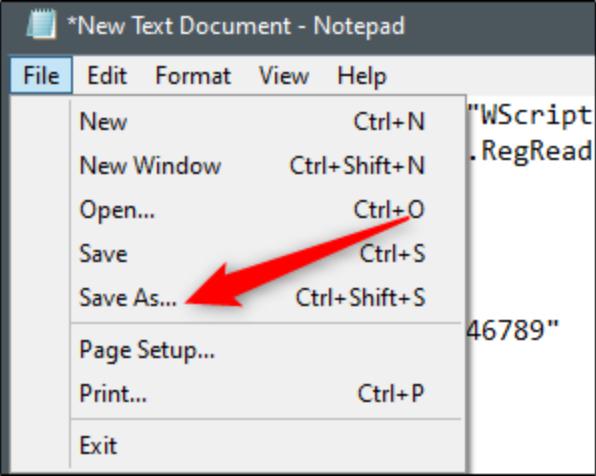
Trong File Explorer, chọn “Save As Type” chỗ menu dropdown và cho nó một cái tên nào đó. Bạn có thể đặt bất kỳ tên nào cũng được, nhưng phải sử dụng phần mở rộng là .vbs.
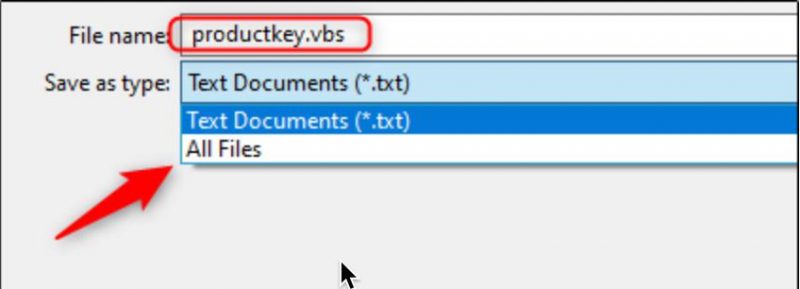
Sau khi lưu file với tên mới lại, bạn có thể xem key windows 10 bất kỳ lúc nào bằng cách chạy file script ở trên là xong.