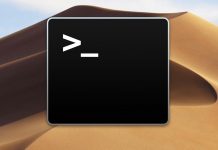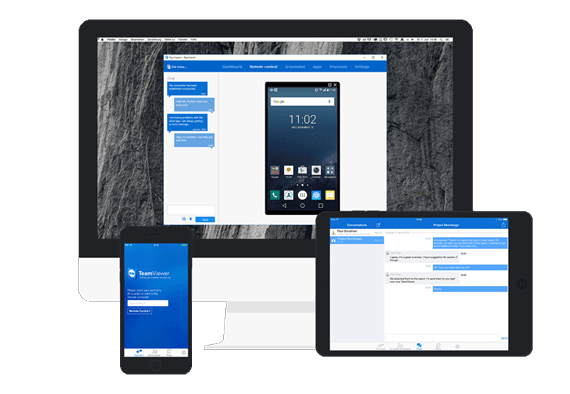
Teamviewer là một ứng dụng đa nền tảng cho phép người dùng có thể kết nối tới các máy từ xa, hoặc để truyền file và tổ chức cuộc họp online từ bất kỳ nơi nào trên thế giới. Nó có thể hoạt động trên hầu hết các thiết bị và hệ điều hành phổ biến hiện nay từ PC, smartphone cho đến tablet.
Teamviewer cực kỳ hữu ích, đặc biệt trong trường hợp xử lý sự cố trên các máy tính khi mà bạn không thể tiếp cận trực tiếp được. Trong bài viết này, mình sẽ hướng dẫn cho các bạn cách cài đặt Teamviewer trên Ubutun 20.04.
Cài đặt teamviewer
Dưới đây mình sẽ trình bày cho bạn 2 cách khác nhau để cài đặt phần mềm teamviewer trên Ubuntu thông qua command-line và GUI.
Thông qua command-line
Đầu tiên, để cài đặt teamviewer, bạn cần phải download gói cài teamviewer .deb từ teamviewer về máy tính của mình bằng cách chạy lệnh wget để download về:
$ wget https://download.teamviewer.com/download/linux/teamviewer_amd64.deb
Khi đã download gói cài đặt về rồi, thực thi câu lệnh sau đây để cài đặt teamviewer:
$ sudo apt install ./teamviewer_amd64.deb
Hệ thống sẽ nhắc bạn option “Y/n” để tiếp tục quá trình cài đặt nữa không hay là hủy bỏ. Nhấn Y để tiếp tục quá trình cài đặt.
Sau khi hoành thành quá trình cài đặt teamviewer từ command line, bây giờ tiến hành khởi chạy Teamviewer. Nếu bạn muốn khởi chạy teamviewer từ terminal, thì bạn sử dụng câu lệnh sau:
$ teamviewer
Ngoài ra, bạn có thể sử dụng menu Application và gõ vào chữ Teamviewer vào khung tìm kiếm để khởi chạy ứng dụng.
Sau khi click vào icon Teamviewer bên trên để khởi chạy ứng dụng, một cửa sổ pop-up License Agreement xuất hiện. Để tiếp tục, click vào nút “Accept License Agreement“.

Khi bạn đã chấp nhận License Agreement, Teamviewer sẽ khởi chạy như sau:

Như bạn có thể thấy bên trên, nó có một màn hình hiển thị trực quan với các thông tin như ID và password để bạn có thể cho phép kết nối từ học kết nối tới bất kỳ hệ thống máy tính từ xa nào có kết nối mạng.
Thông qua giao diện đồ họa người dùng
Việc cài đặt phần mềm thông qua giao diện người dùng khá là dễ. Đầu tiên, bạn cần phải download teamviewer về máy tính của mình với gói cài .deb sau đó mới tiến hành cài đặt phần mềm
Đầu tiên, truy cập vào trang download package .deb từ teamviewer. Tại đây, bạn lựa chọn phiên bản Ubuntu, phiên bản Debian và click vào package 64 bit. Một cửa sổ pop-up sẽ xuất hiện có dạng như sau:

Click vào Save file, sau đó click OK để lưu file vào máy tính, bạn sẽ thấy gói cài đặt .deb trong thư mục download. Click chuột phải vào gói cài đặt, sau đó sẽ có một menu dạng pop-up xuất hiện, chọn “open with other applications“. Trên cửa sổ kết quả hiển thị, click vào phần “Software Install” để tiến hành cài đặt.

Sau đó, sẽ có một cửa sổ mới xuất hiện để bạn cài đặt teamviewer có dạng như sau:

Click vào nút Install. Một hộp thoại yêu cầu xác thực nhập password sẽ hiển thị lên để bạn nhập password tài khoản root – cho phép cài đặt ứng dụng. Sau đó quá trình cài đặt sẽ bắt đầu diễn ra.
Sau khi Teamviewer đã được cài đặt, sẽ có một màn hình được hiển thị có dạng như sau:

Để khởi chạy teamviewer, đơn giản vào phần application menu và gõ vào Teamviewer. Sau đó click vào ứng dụng Teamviewer để mở ứng dụng lên.
Uninstall teamviewer
Tiếp theo là cách gỡ cài đặt phần mềm teamviewer ra khỏi hệ thống thông qua command-line và GUI
Thông qua command line
Để nâng cấp Teamviewer thành phiên bản mới nhất, đầu tiên bạn cần phải uninstall teaviewer từ giao diện command-line hoặc đồ họa và sau đó download gói cài đặt mới nhất về.
Nếu như bạn muốn uninstall teamviewer – gỡ cả các cấu hình liên quan đến teamviewer (dọn sạch những gì liên quan đến teamviewer) thì bạn chạy command sau:
$ sudo apt purge teamviewerNgoài ra, bạn có thể gỡ cài đặt teamviewer mà không cần xóa bất kỳ cấu hình nào đã được thực hiện khi cài teamviewer.
$ sudo apt remove teamviewer
Hệ thống sẽ nhắc bạn option “Y/n” để bước tiếp hay dừng lại. Nhấn nút Y để tiếp tục, sau đó teamviewer sẽ được gỡ cài đặt thành công.
Thông qua GUI
Xóa Teamviewer thông qua giao diện người dùng rất dễ. Trên cửa sổ desktop activities, click vào ứng dụng Ubuntu Software. Sau khi mở lên, click vào tab installed ở phía trên cửa sổ – nằm giữa 2 tab là Explorer và Updates. Từ đây di chuyển đến ứng dụng teamviewer.

Bạn sẽ thấy mọi ứng dụng đã được cài đặt và có nút “remove” nằm ngay bên cạnh. Sau đó click vào nút remove để tiến hành gỡ cài đặt teamviewer khỏi hệ thống. Khi đó hộp thoại Authentication sẽ hiện ra yêu cầu bạn nhập vào password để gỡ cài đặt teamviewer.
Kết luận
Giao diện người dùng luôn được coi là đơn giản và dễ dàng nhất để cài đặt và gỡ cài đặt teamviewer khỏi hệ thống. Tuy nhiên, đối với những người dùng đã quen thuộc với command-line, chắc chắn họ sẽ ưu tiên làm mọi thứ thông qua command-line, từ cài đặt cho đến gỡ cài đặt cấu hình.