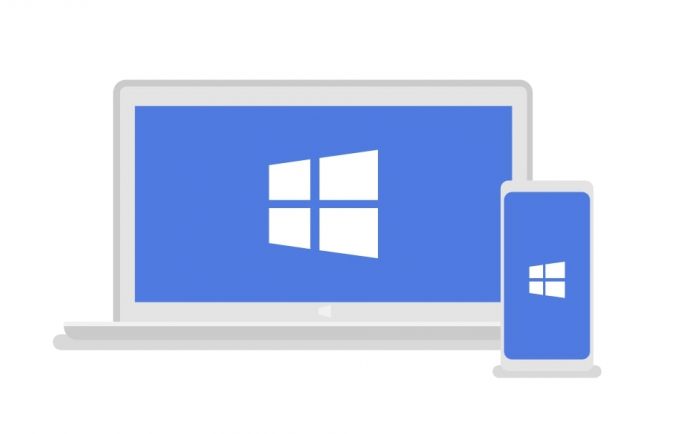
Trong bài viết này mình sẽ hướng dẫn các bạn các phương pháp hẹn giờ tắt máy tính tự động trên win 10 đơn giản nhất.
Cách 1: Thiết lập tự động tắt máy thông qua Run
Hiện Run lên bằng cách nhấn tổ hợp phím Windows+R, gõ vào shutdown -s -t number và nhấn Ok.
Trong đó: number trong lệnh bạn vừa nhập ở trên là số giây sẽ được hẹn giờ tắt máy.
Ví dụ, nếu bạn muốn tắt máy tính tự động sau thời gian 10 phút, thì bạn sẽ nhập vào lệnh sau:
shutdown –s –t 600 Sau khi hoàn thành lệnh này, hệ thống sẽ nhắc bạn về thời gian tự động tắt máy, như hiển thị hình ảnh bên dưới.
Cách 2: Thiết lập tự động tắt máy thông qua Command Prompt.
Bước 1:Mở Command Prompt bằng cách nhấn tổ hợp phím Windows+R và nhập vào lệnh cmd
Bước 2: Gõ lệnh shutdown -s -t 1200 (tương đương 20 phút) và nhấn Enter
Cách 3: Thiết lập tự động tắt máy trong Windows PowerShell
Mở Windows PowerShell lên bằng cách tìm kiếm từ khóa “PowerShell” khi click vào menu cửa sổ Windows hiển thị bên góc trái màn hình. Nhập vào lệnh shutdown -s -t 1800 (tương đương 30 phút) và nhấn phím Enter.
Cách 4: Tạo tác vụ đơn giản mang tên Shutdown
Bước 1: Mở Task Scheduler
Bước 2: Nhấp vào Create Basic Task bên phải
Bước 3: Gõ vào shutdown là tên tác vụ và click Next.
Bước 4: Chọn thời điểm tác vụ bắt đầu từ hàng ngày, hàng tháng,hàng năm, một lần, khi máy tính khởi động, khi đăng nhập và khi một sự kiện cụ thể được ghi lại, và nhấn Next.
Bước 5: Thiết lập thời gian bắt đầu của tác vụ và click Next.
Bước 6: Chọn “Start a program” và nhấn Next.
Bước 7: Click nút Browse, mở ổ đĩa C:/Windows/System32, chọn file exe với tên Shutdown và nhấn Open.
Bước 8: Nhập vào tham số -s, nhấn Next.
Bước 9: Click Finish để hoàn thành việc tạo tác vụ và tác vụ này sẽ được áp dụng ngay lập tức.









