
Nếu bạn cảm thấy quá chán nản, phiền phức khi Windows 10 suốt ngày cập nhật tự động, thì trong bài viết này mình sẽ hướng dẫn bạn cách để khắc phục nguyên nhân gây ra sự khó chịu này.
Trên Windows 10, các bản cập nhật được cài đặt tự động ngay khi chúng sẵn sàng trên máy tính của bạn. Mặc dù cách tiếp cận này giúp đảm bảo mọi thiết bị Windows 10 đều nhận được các bản vá security sớm nhất, cải thiện performance và tăng tính ổn định cho hệ thống, nhưng nó vẫn là tính năng gây ra tranh cãi khá nhiều.
Thường thì để cập nhật hệ thống, người dùng sẽ cần phải restart lại máy tính – dẫn đến việc ngắt quãng công việc đang làm dở. Và cũng bởi việc cập nhật tốn khá nhiều thời gian nên việc này cũng có thể gây ra nhiều sự khó chịu khi phải chờ đợi. Dù lý do là gì đi nữa, tùy theo phiên bản hệ điều hành Windows 10 bạn đang cài đặt là gì – bạn có thể kiểm soát hoặc tắt update win 10 bằng cách sử dụng thiết lập Windows Updates hoặc Group Policy and Registry.
Xem thêm: Hướng dẫn kiểm tra win bản quyền
Trong bài viết này, mình sẽ hướng dẫn bạn cách chặn việc download và cài đặt tự động các bản cập nhật.
Hướng dẫn tắt update trên Windows 10 sử dụng Settings
Trong trường hợp bạn muốn hoãn quá trình cài đặt các bản cập nhật, thường thì không cần thiết phải vô hiệu hóa dịch vụ vĩnh viễn. Bạn chỉ cần tạm ngừng quá trình cập nhật cho đến khi sẵn sàng để cài đặt các bản update mới nhất trên thiết bị của mình. Bằng cách sử dụng thiết lập Windows Update, bạn có thể ngừng quá trình cập nhật Windows lên tới 35 ngày lận, cho dù là bạn có sử dụng bản Windows 10 Pro hay Home đi nữa.
Tắt tất cả update win 10
Để tắt cập nhật thủ công, bạn có thể thực hiện theo các bước sau.
1. Mở Settings lên
2. Click vào Update & Security
3. Click vào Windows Update
4. Click nút Advanced options
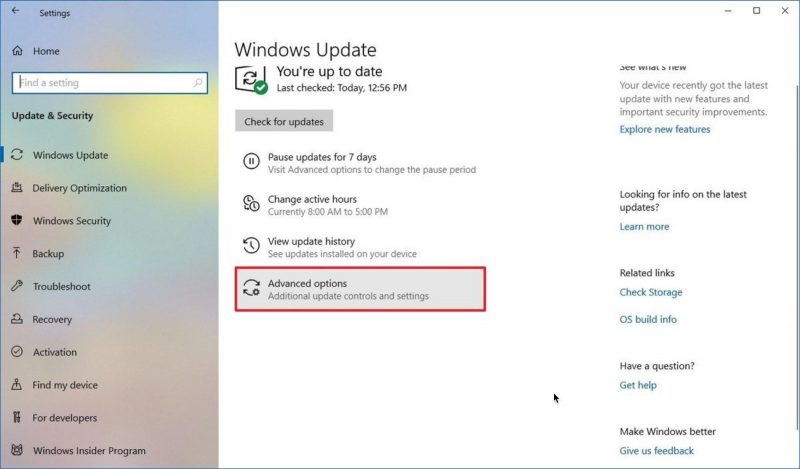
5. Bên dưới phần “Pause updates“, sử dụng menu Pause until và chọn thời điểm bạn muốn tiếp tục quá trình cập nhật Windows.
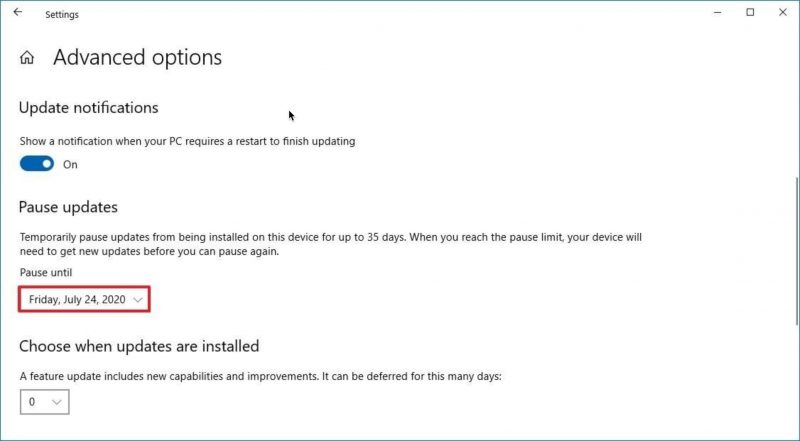
Khi bạn đã hoàn thành các bước trên, quá trình update windows sẽ bị vô hiệu hóa cho đến ngày mà bạn chỉ định. Khi tới thời điểm giới hạn thời gian tắt update win 10, bạn phải cài đặt bản cập nhật mới nhất thì mới có thể tiếp tục sử dụng tính năng tắt update tiếp tục được.
Nếu bạn muốn hoàn tác lại các thay đổi, bạn có thể sử dụng các hướng dẫn tương tự như mình đã trình bày bên trên ở bước số 5 sau đó lựa chọn lại ngày. Ngoài ra, bạn cũng có thể click vào nút “Resume updates” trên trang Windows Update.
Tắt security updates
Windows 10 cũng cung cấp cho bạn một tùy chọn khá hay chính là hoãn các bản cập nhật chất lượng lên tới 30 ngày.
Để tắt security updates đi, bạn có thể thực hiện theo các bước sau:
1. Mở Settings lên
2. Click vào Updates & Security
3. Click tiếp vào phần Windows Update
4. Click vào Advanced options
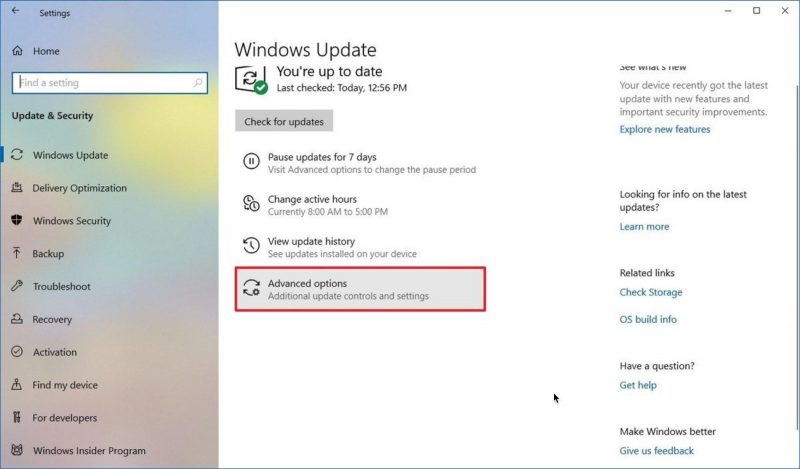
5. Bên dưới phần “Pause updates“, sử dụng menu kéo thả và chọn số ngày mà bạn muốn trì hoãn các bản cập nhật chất lượng (lên tới 30 ngày).
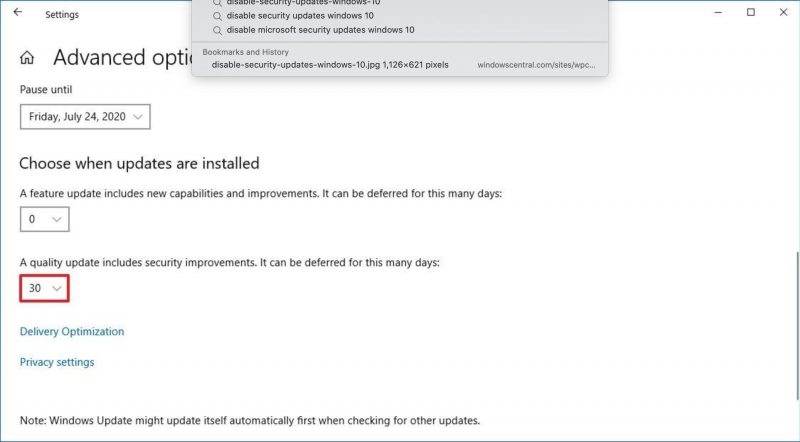
Sau khi đã hoàn thành các bước trên, máy tính của bạn sẽ không download cài đặt các bản cập nhật security tự động nữa cho tới thời điểm giới hạn mà bạn quy định, hoặc bạn cũng có thể thay đổi thiết lập trở lại thành số 0.
Tắt feature updates
Ngoài ra, các thiết lập cài đặt nâng cao cũng cho phép bạn tắt feature updates khỏi việc download và cài đặt các bản cập nhật tự động – mặc dù các bản cập nhật này là tùy chọn.
Để tắt feature updates trong vòng 1 năm, bạn cần phải thực hiện các bước sau:
1. Mở Settings lên
2. Click vào Update & Security
3. Click vào Windows Update
4. Click vào nút Advanced options
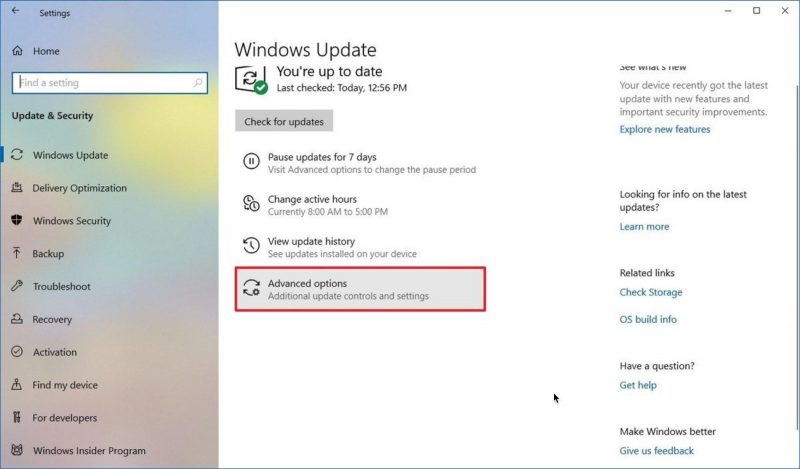
5. Bên dưới phần “Pause updates”, sử dụng menu drop-down và chọn số ngày mà bạn muốn hoãn cập nhật feature.
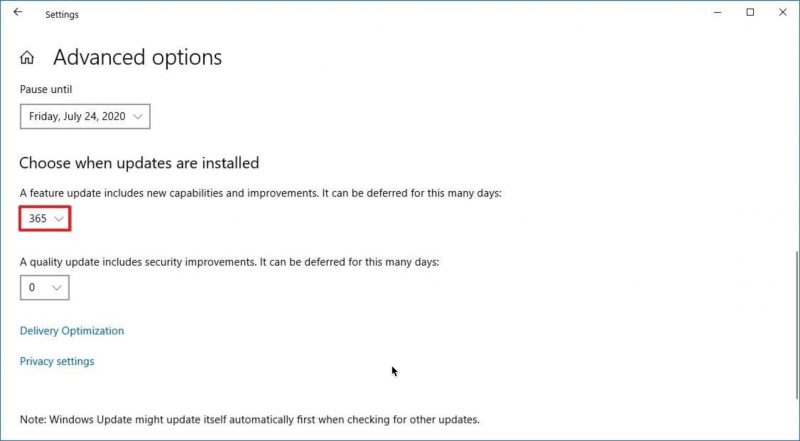
Lưu ý: tùy chọn này không phải luôn khả dụng những lúc bạn cần.
Một khi bạn đã hoàn thành các bước trên, thiết bị của bạn sẽ không thể nhận thêm được các bản cập nhật mới cho đến ngày mà bạn đã chỉ định trong phần thiết lập cài đặt.
Microsoft không còn tự động cập nhật các tính năng mới, khi đó quá trình cài đặt thêm các tính năng mới cho win 10 bạn sẽ cần phải thực hiện thủ công. Tuy nhiên, vẫn có một số trường hợp mà bạn muốn sử dụng tùy chọn này để tắt loại cập nhật này.
Hướng dẫn tắt cập nhật sử dụng Group Policy
Nếu bạn đang sử dụng phiên bản Windows 10 Pro, khi đó bạn có thể sử dụng Local Group Policy Editor để tắt cập nhật tự động vĩnh viễn, hoặc bạn có thể thay đổi thiết lập policy Windows Update để quyết định khi nào các bản cập nhật sẽ được cài đặt.
Tắt updates
Để tắt update tự động trên Windows 10 vĩnh viễn, thực hiện các bước sau:
1. Mở Start lên
2. Tìm kiếm “gpedit.msc” và chọn kết quả đầu tiên trên khung kết quả để khởi động Group Policy Editor
3. Di chuyển đến đường dẫn sau đây:
Computer Configuration > Administrative Templates > Windows Components > Windows Update4. Double chuột vào Configure Automatic Updates policy bên thanh bên phải.
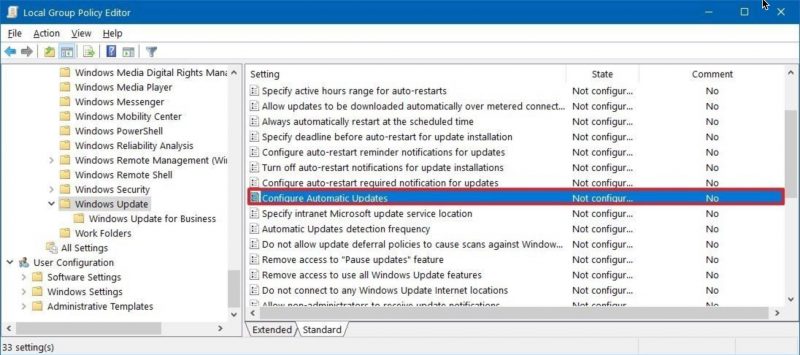
5. Kiểm tra option Disabled để tắt policy
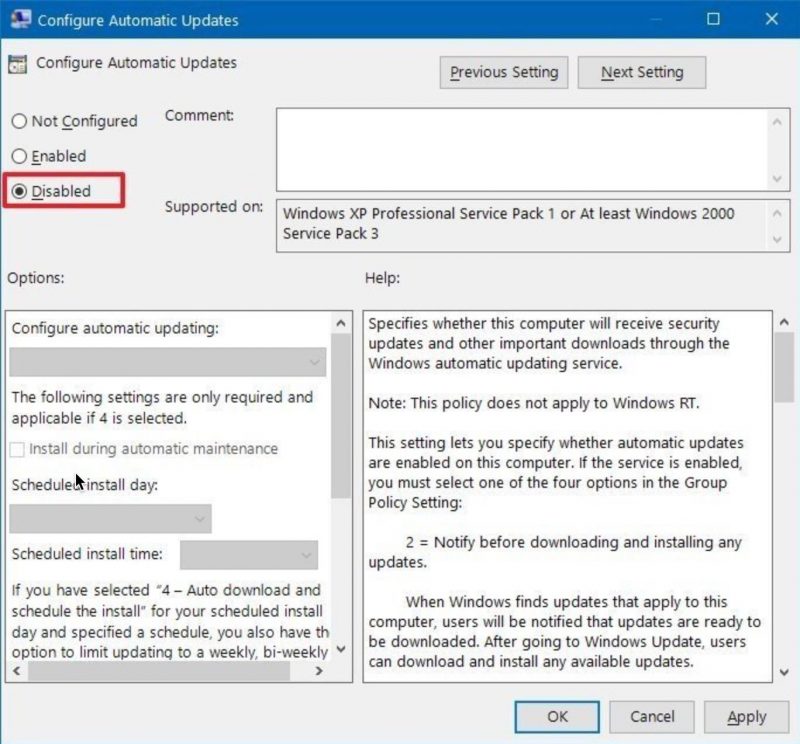
6. Click nút Apply
7. Click vào OK
Sau khi bạn đã hoàn thành các bước trên, Windows 10 sẽ ngừng việc download tự động trên máy tính của bạn. Tuy nhiên, bạn sẽ có thể tiếp tục cài đặt các bản vá một cách thủ công từ Settings > Update & Security > Windows Update, và sau đó click vào nút “Check for updates“.
Nếu bạn muốn tái kích hoạt việc cập nhật tự động, bạn luôn có thể khôi phục lại các thay đổi bằng cách thực hiện tương tự các bước mà mình đã trình bày, nhưng ở bước 5 – lưu ý ở phần chọn “Not Configured“.
Giới hạn cập nhật
Một cách khác, nếu việc tắt policy không có tác dụng, bạn hoàn toàn có thể tùy chỉnh policy update tự động bằng cách sử dụng Group Policy Editor để giới hạn khả năng cập nhật trên thiết bị.
Để quản lý download các bản cập nhật Windows với Group Policy, bạn có thể thực hiện các bước sau:
1. Mở Start
2. Tìm gpedit.msc và chọn kết quả tìm kiếm đầu tiên và khởi chạy.
3. Điều hướng tới đường dẫn sau đây:
Computer Configuration > Administrative Templates > Windows Components > Windows Update
4. Double chuột vào policy Configure Automatic Updates trên thanh sidebar bên phải.
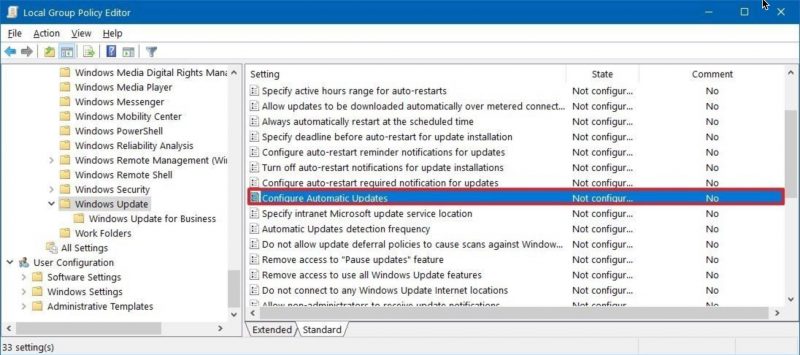
5. Click vào phần Enable để bật policy.
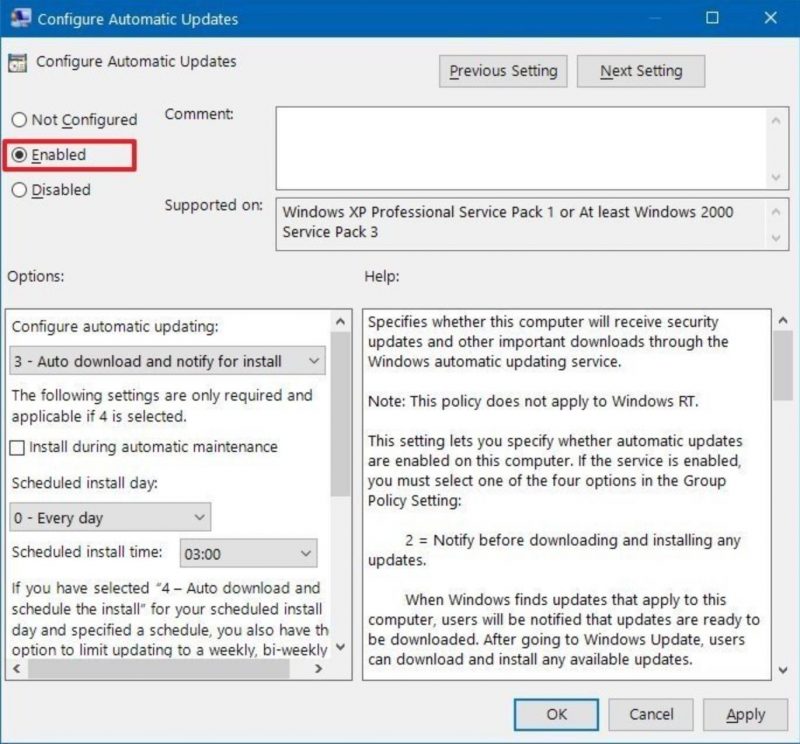
6. Trong phần “Options”, chọn option để cấu hình cập nhật tự động trên Windows 10:
- 2 – Notify for download and auto install
- 3 – Auto download and notify for install.
- 4 – Auto download and schedule the install.
- 5 – Allow local admin to choose setting.
Mẹo: tùy chọn gần nhất để tắt cập nhật tự động là tùy chọn “2 – Notify for download and auto install“, nhưng bạn vẫn có thể chọn bất kỳ tùy chọn nào khác mà phù hợp với tình huống của bạn.
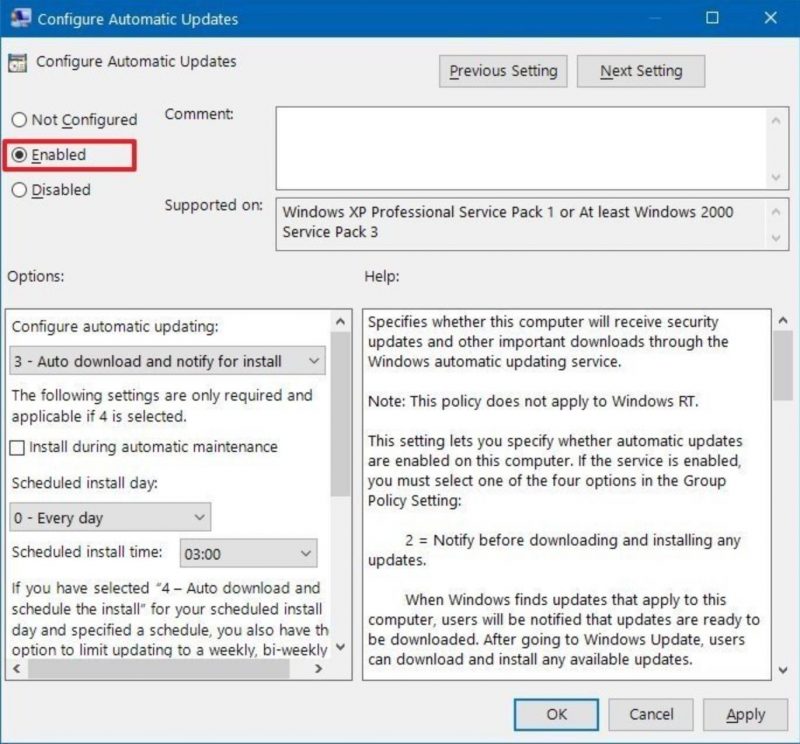
7. Click vào nút Apply
8. Click nút Ok
Khi bạn đã hoàn thành các bước trên, việc cập nhật tự động sẽ bị vô hiệu hóa trên Windows 10. Tuy nhiên, khi có một bản cập nhật mới, bạn sẽ nhận được thông báo để download và cài đặt các bản cập nhật một cách thủ công từ trang cài đặt Windows Update.
Hướng dẫn tắt cập nhật win 10 sử dụng Registry
Trên bản Windows 10 Pro, bạn cũng có thể tắt cập nhật bằng cách sử dụng Registry bằng ít nhất 2 cách khác nhau.
Tắt cập nhật
Để tắt update vĩnh viễn trên Windows 10 bằng cách sử dụng Registry, bạn có thể thực hiện các thao tác dưới đây:
Lưu ý: Đây không phải là cách tắt cập nhật thân thiện và dễ thực hiện, vì Registry có thể gây ra rủi ro và thiệt hại không thể khôi phục được trong trường hợp bạn bạn thực hiện sai cách. Khi thực hiện thao tác tắt update sử dụng Registry, bạn nên thực hiện full backup máy tính của mình trước khi tiếp tục.
1. Mở Start lên
2. Tìm kiếm regedit và chọn kết quả tìm kiếm đầu tiên trong khung tìm kiếm và khởi chạy Registry Editor
3. Di chuyển đến đường dẫn sau đây:
HKEY_LOCAL_MACHINE\SOFTWARE\Policies\Microsoft\Windows
4. Click chuột phải vào key (folder) Windows, chọn New, và sau đó click vào tùy chọn Key.
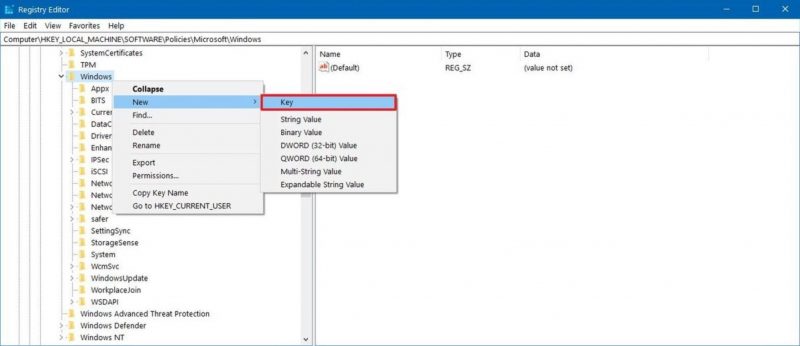
5. Đặt tên key mới WindowsUpdate và nhấn Enter.
6. Click chuột phải và key vừa mới được tạo, chọn New và sau đó chọn Key.
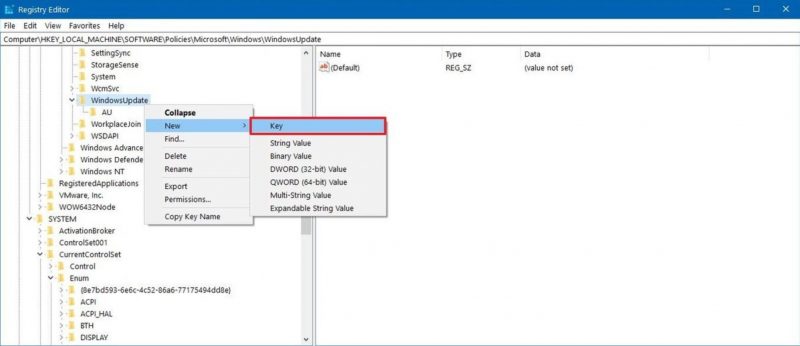
7. Đặt tên key mới là AU và nhấn Enter
8. Click chuột phải trên thanh bên phải, chọn New và click vào option DWORD (32-bit) Value.
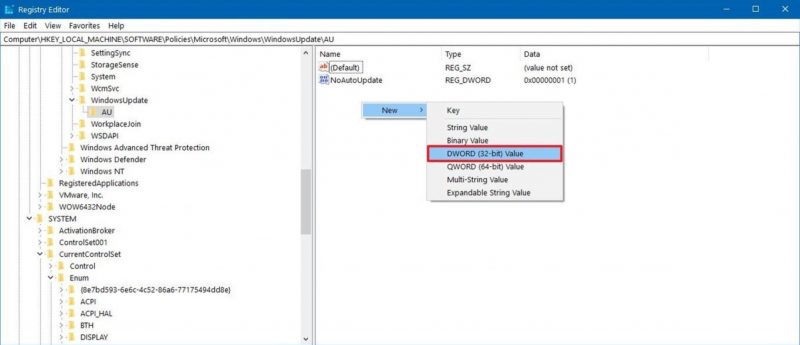
9. Đặt tên key mới là NoAutoUpdate và bấm Enter.
10. Double click vào key vừa mới được tạo ra, sau đó thay đổi giá trị của nó từ 0 sang 1.
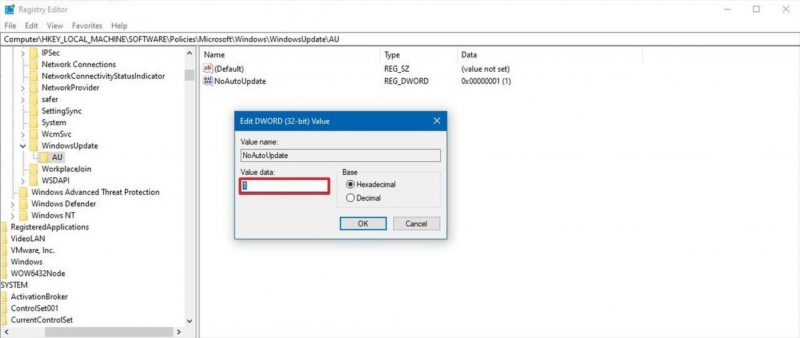
11. Click vào nút OK
12. Khởi động lại máy tính của bạn.
Sau khi bạn đã hoàn thành các bước trên, Windows Update sẽ bị vô hiệu hóa trên máy tính Windows 10 của bạn.
Nếu bạn cần kiểm tra, download và cài đặt bản cập nhật một cách thủ công, bạn có thể thực hiện thao tác đi từ Settings > Update & Security > Windows Update và click vào nút “Check for updates” như khi sử dụng Group Policy.
Giới hạn cập nhật
Tương tự, bạn cũng có thể sử dụng Registry để tùy chỉnh các thiết lập chính sách Windows Update để ngăn chặn việc download và cài đặt các bản cập nhật tự động.
Để tùy chỉnh Windows Update bằng cách sử dụng Registry – bạn có thể thực hiện các thao tác sau:
1. Mở Start
2. Tìm kiếm regedit và chọn top đầu kết quả tìm kiếm và khởi chạy Regedit lên
3. Điều hướng thư mục tới:
HKEY_LOCAL_MACHINE\SOFTWARE\Policies\Microsoft\Windows
4. Click chuột phải vào key (folder) Windows, chọn New, và sau đó chọn option Key.
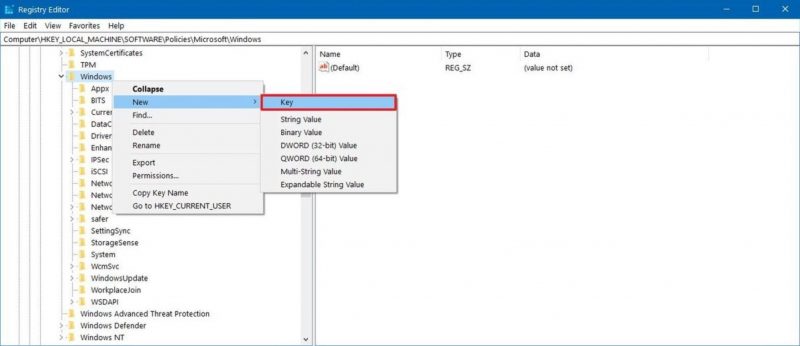
5. Đặt tên key mới là WindowsUpdate và nhấn Enter.
6. Click chuột phải vào key vừa mới tạo, chọn New, sau đó chọn option Key.
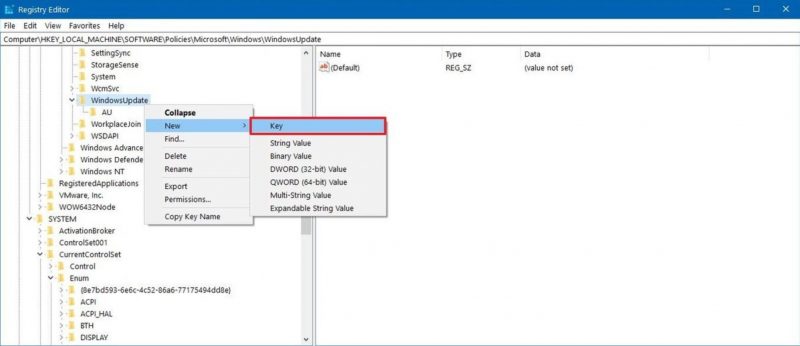
7. Đặt tên key là AU và nhấn Enter.
8. Click chuột phải vào thanh bên phải, chọn New, và click vào option DWORD (32-bit) Value.
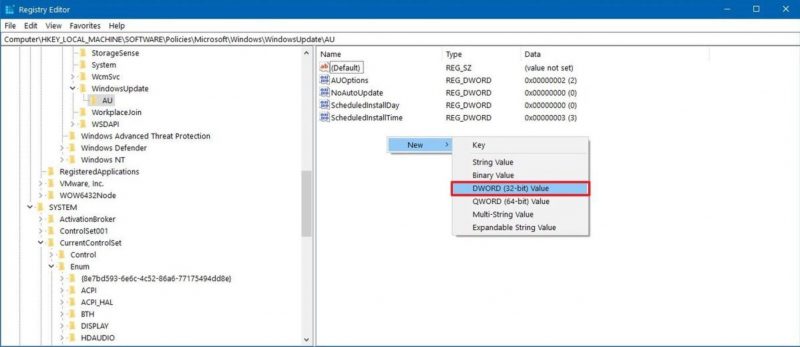
9. Đặt tên key mới tạo là AUOptions và nhấn Enter.
10. Double chuột vào key mới tạo và thay đổi giá trị của nó (dạng số) thành:
- 2 — Notify for download and auto install.
- 3 — Auto download and notify for install.
- 4 — Auto download and schedule the install.
- 5 — Allow local admin to choose settings.
Những options này tương tự như các thiết lập Group Policy mà mình đã trình bày bên trên, và số 2 là lựa chọn tốt nhất để tắt update win 10 một cách thủ công. Tuy nhiên, bạn vẫn luôn phải cân nhắc xem lựa chọn cấu hình nào sẽ phù hợp với nhu cầu hiện tại của bạn.
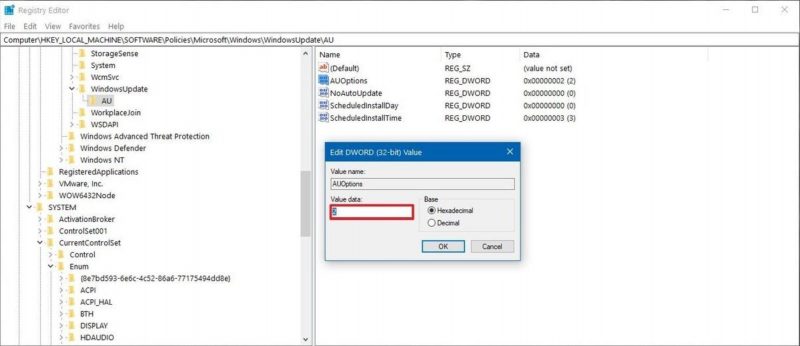
11. Click vào nút OK
12. Khởi động lại máy tính của bạn.
Một khi đã thực hiện hoàn thành các bước trên, Windows 10 sẽ ngừng ngay lập tực việc download và cài đặt các bản cập nhật tự động. Tuy nhiên, bạn sẽ nhận được các thông báo sớm nhất ngay khi có bản cập nhật khả dụng từ máy chủ Microsoft, nhưng máy tính của bạn sẽ không download về cho đến khi bạn kích hoạt việc download và cài đặt thủ công.
Bạn luôn có thể sử dụng cùng hướng dẫn thực hiện bên trên để khôi phục lại các thiết lập ban đầu, nhưng ở bước 4 – click chuột phải vào key WindowsUpdate, sau đó chọn option Delete. Sau đó, khởi động lại máy tính của bạn để nó áp dụng các thiết lập cài đặt mới.
Xem thêm: Hướng dẫn quét virus với Microsoft Defender Antivirus
Kết luận
Các bản cập nhật phần mềm luôn là điều cần thiết để nâng cao trải nghiệm người dùng, quan trọng hơn nữa – để bảo vệ thiết bị và dữ liệu của bạn chống lại các mối đe dọa từ bên ngoài như malware, virus,… Bạn không nên sử dụng các thiết bị máy tính mà chưa có các bản vá lỗi – tuy nhiên vẫn có một số trường hợp việc tắt cập nhật các bản vá Windows đem lại khá nhiều lợi ích.
Ví dụ: khi bạn muốn hoãn việc cập nhật và cài đặt các bản cập nhật lớn cho đến khi bạn hoàn thành công việc của mình mà không xảy ra bất kỳ sự cố nào.







