
Phần mềm độc hại có trên Windows vẫn luôn là vấn đề cực kỳ nhức nhối đối với người dùng Windows phổ thông. Và đó là một trong những lý do chính mà Microsoft cung cấp sẵn cho người dùng của họ phần mềm diệt virus trên Windows 10 với tên gọi Microsoft Defender Antivirus. Nó quét malware dưới chế độ chạy ngầm, tuy nhiên, bạn vẫn có thể thực hiện quét toàn bộ hệ thống với Defender Antivirus.
Đầu tiên, mở menu Start lên và gõ vào “Windows Security”, sau đó click vào icon ứng dụng “Windows Security” để mở ứng dụng lên.
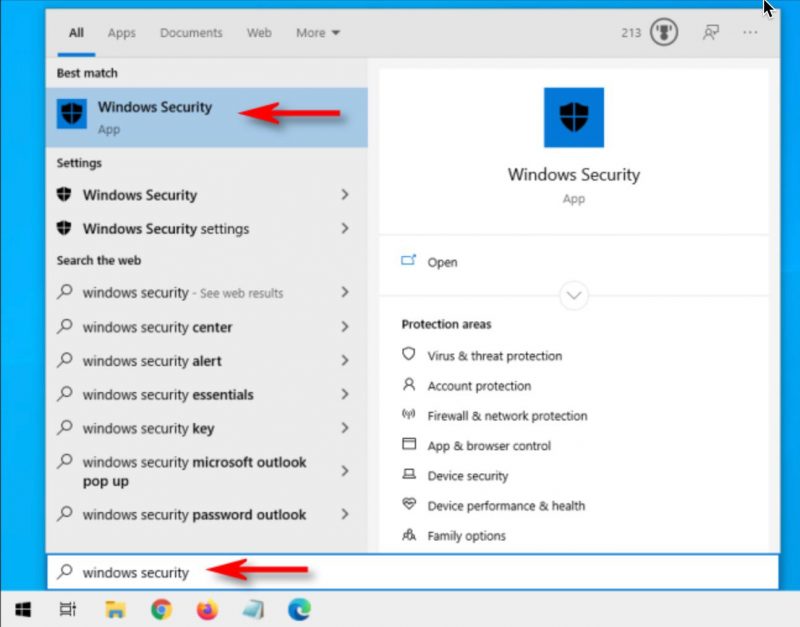
Trên thành sidebar, click vào phần “Virus & Thread Protection”. Ở đây, bạn cũng có thể thực hiện việc quét nhanh nếu click vào “Quick Scan”. Nếu như lâu rồi bạn chưa thực hiện việc quét virus trên máy tính của mình, có thể bạn sẽ nên thực hiện việc quét sâu hơn vào hệ thống. Trong phần phía bên dưới “Current Threads”, click vào phần “Scan Options”.

Trong menu “Scan Options”, bạn sẽ thấy một danh sách với 4 lựa chọn quét khác nhau mà bạn có thể thực hiện quét virus trên hệ thống của mình khi sử dụng Microsoft Defender Antivirus.
- Quick Scan: tùy chọn này sẽ quét các thư mục hệ thống thường có virus hay malware nhất như thư mục Download. Việc quét sẽ chỉ diễn ra trong vòng vỏn vẹn vài phút là xong.
- Full Scan: tùy chọn quét này sẽ quét tất cả mọi file trên máy tính của bạn cũng như các chương trình đang chạy. Tùy chọn quét này sẽ diễn ra khá lâu – khoảng chừng 1 tiếng đồng hồ để hoàn thành.
- Custom Scan: Nếu bạn lựa chọn tùy chọn này, Windows sẽ hỏi bạn quét virus trong thư mục nào do bạn chỉ định.
- Microsoft Defender Offline Scan: khi lựa chọn tùy chọn này, nó sẽ khởi động lại hệ thống và quét các file hệ thống và các chương trình đang không chạy – điều này khá hữu ích khi malware có thể chạy và can thiệp vào quá trình quét virus.
Xem thêm: Hướng dẫn tắt Windows Defender Antivirus trong win 10
Nếu bạn chưa từng thử Windows Defender bao giờ, hoặc bạn đang lo lắng máy tính của mình nhiễm virus khá nặng, mình khuyên bạn nên thực hiện ngay việc quét với chế độ “Full Scan” ngay lập tức. Click chọn vào phần “Full Scan” sau đó click vào nút “Scan Now” để tiến hành quét.

Khi thực hiện quá trình quét Full Scan, Windows Security sẽ hiển thị cho bạn thấy thanh điều hướng quá trình quét diễn ra như thế nào.
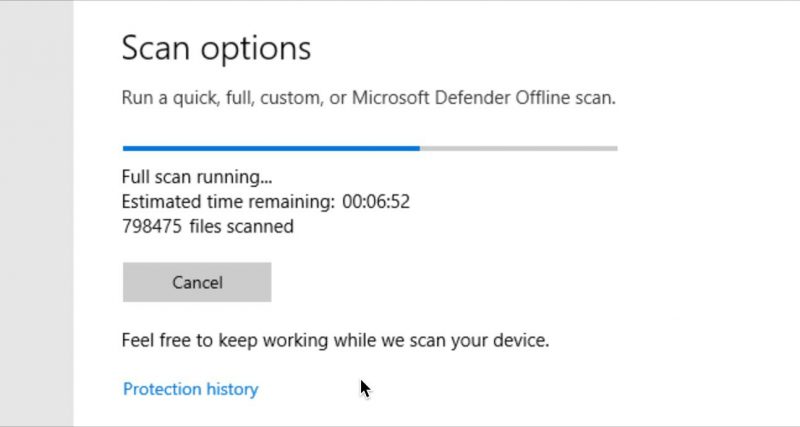
Khi quá trình quét hoàn thành, bạn sẽ thấy được kết quả ngay lập tức. Nếu mọi thứ đều ổn – nghĩa là không có mối đe dọa nào trên máy tính của bạn – thì phần mềm sẽ hiển thị cho bạn thông tin “No Current Threats”.
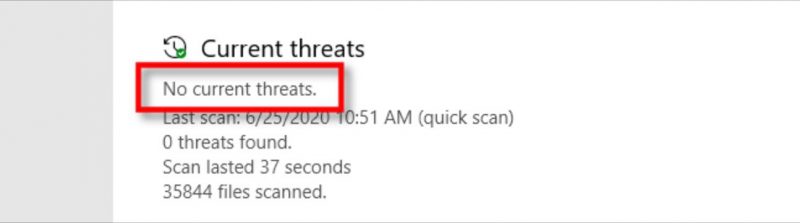
Để loại bỏ các mối đe dọa, click vào nút “Start Actions”.
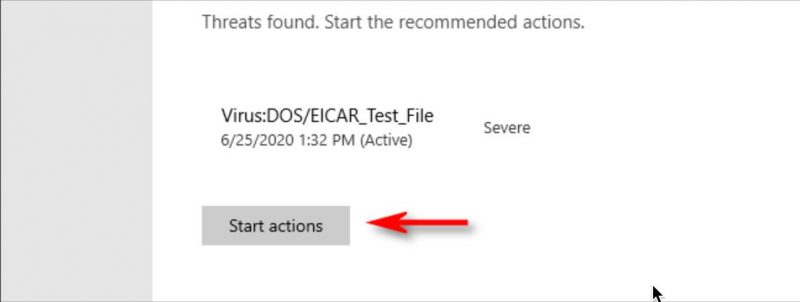
Sau khi click vào “Start Actions”, Microsoft sẽ loại bỏ các mối đe dọa ngay lập tức. Nếu như bạn muốn xem chi tiết rõ hơn về các mối đe dọa đã bị loại bỏ, thì nhấp và phần “Protection History”.
Ngoài ra, nếu như Microsoft Defender tìm ra các mối đe dọa trong quá trình quét nhanh hoặc quét full, tốt hơn hết bạn nên sử dụng thêm “Microsoft Defender Offline Scan” để đề phòng. Good Luck!







