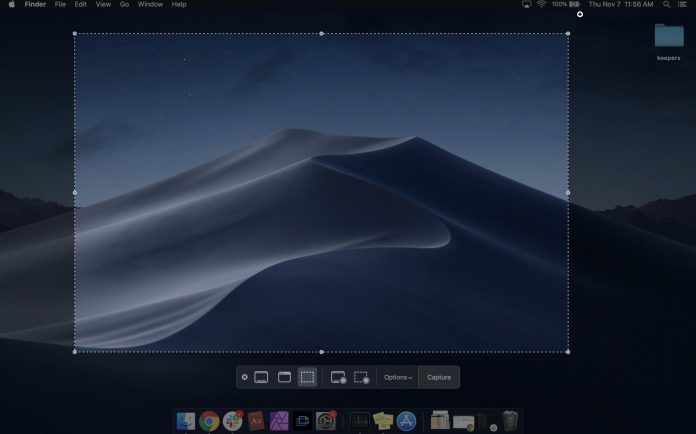
Từ phiên bản Mojave trở về sau, MacOS đã tích hợp công cụ chụp ảnh màn hình khá nhanh gọn và dễ dàng. Trong bài viết này, mình sẽ hướng dẫn bạn cách chụp ảnh một phần hoặc toàn bộ màn hình trên máy tính Mac.
Chụp ảnh màn hình là một cách đơn giản để chia sẻ khoảnh khắc nào đó mà bạn bắt gặp trên màn hình máy tính của mình. Đôi khi có thể là một lỗi ứng dụng nào đó xuất hiện, bạn có thể chụp ảnh màn hình lại để cho người bên mảng kỹ thuật xem xét và phân tích sửa chữa. Hoặc bạn có thể bắt gặp một chi tiết hình ảnh thú vị nào đó khi lướt facebook hay thấy có hình ảnh icon facebook nào lạ mắt – bạn có thể chụp lại những khoảnh khắc đó và chia sẻ hình lại cho bạn bè của mình.
Mặc định, công cụ chụp ảnh màn hình trên máy Mac khá thô sơ, ít chức năng, tuy nhiên lại khá dễ sử dụng. Bạn có thể chụp ảnh màn hình máy tính của mình chỉ bằng việc nhấn tổ hợp phím tắt trên máy tính, nhưng trước hết bạn cần phải biết mình làm như thế nào đã. Từ phiên bản Mojave, MacOS đã tích hợp công cụ hỗ trợ việc chụp ảnh màn hình máy tính mặc định cho người dùng – tương tự như công cụ Snipping Tool có mặt trên Windows. Và dưới đây mình sẽ hướng dẫn bạn cách chụp ảnh màn hình đơn giản và nhanh gọn nhất.
Công cụ chụp ảnh màn hình
Nếu bạn muốn mở công cụ chụp ảnh màn hình lên, bạn có thể sử dụng tổ hợp phím tắt Shift + Command + 5 hoặc truy cập vào Launchpad > Other > Screenshot. Bạn sẽ thấy ở đây có một số lựa chọn chụp ảnh màn hình cho bạn như: chụp ảnh toàn bộ màn hình, chụp một phần màn hình hoặc chụp ảnh một cửa sổ. Ngoài ra, nó còn cho phép bạn quay video lại toàn bộ hoặc một phần màn hình. Ở trong này sẽ hiển thị cho bạn một menu kéo thả cho bạn chọn lựa vị trí lưu file, thiết lập thời gian hẹn giờ và một số chức năng khác nữa.
Chụp ảnh toàn bộ màn hình
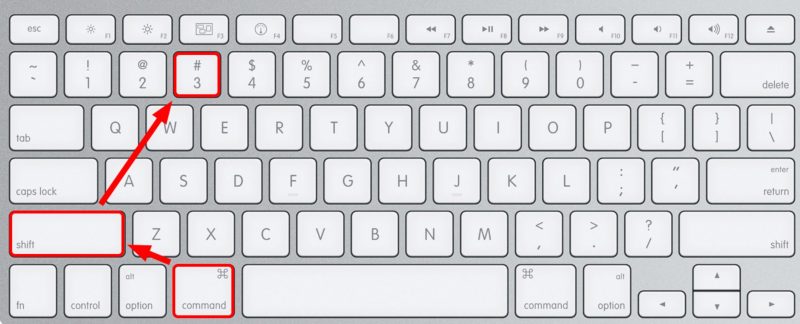
Bạn có thể chụp ảnh toàn bộ màn hình ngay lập tức bằng cách sử dụng phím tắt Shift + Command + 3. Theo mặc định, ảnh chụp này sẽ được lưu dưới định dạng PNG nằm trong desktop.
Chụp ảnh một phần màn hình
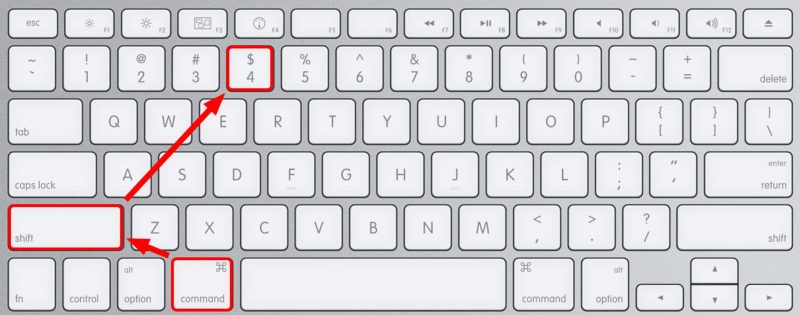
Để chụp ảnh một phần màn hình trên máy tính, bạn có thể sử dụng tổ hợp phím tắt Shift + Command + 4 và trỏ chuột của bạn sẽ chuyển đổi sang kiểu lựa chọn tọa độ. Click và thả bao phủ khung màn hình bạn lựa chọn sẽ được chụp, hoặc nhấn Esc để hủy bỏ. Bạn có thể nhấn phím Shift, Space Bar hoặc Option để thay đổi hình dạng, kích thước và vị trí lựa chọn chụp ảnh màn hình của mình trước khi tiến hành bước chụp ảnh. Khi đó, ảnh chụp màn hình sẽ được lưu dưới định dạng PNG trên desktop.
Chụp ảnh cửa sổ ứng dụng
Bạn có thể thực hiện thao tác chụp ảnh cửa sổ bằng cách nhấn tổ hợp phím Shift + Command + 5 và khi đó trỏ chuột máy tính của bạn sẽ hiển thị thành dạng giống icon camera. Sau đó, di chuyển icon này qua cửa sổ ứng dụng nào đó để highlight cửa sổ đó lên, sau đó click vào lưu ảnh chụp dưới định dạng PNG trên desktop máy tính của bạn.
Hướng dẫn thay đổi vị trí lưu ảnh chụp màn hình
Mặc định, ảnh chụp màn hình sẽ được lưu trên desktop và bạn hoàn toàn có thể thay đổi đường dẫn này được. Đầu tiên, mở công cụ chụp ảnh màn hình lên bằng cách nhấn tổ hợp phím Shift + Command +5 hoặc di chuyển vào Launchpad > Other > Screenshot > Options. Ở phía bên dưới menu “Save to“, bạn có thể sửa lại vị trí lưu mặc định.
Thay vì lưu ảnh chụp màn hình trực tiếp lên trên máy tính của mình, bạn hoàn toàn có thể thay đổi lưu ảnh chụp đó vào clipboard, lúc này bạn có thể dán ảnh chụp lên bất cứ đâu bạn thích.
Thay đổi định dạng ảnh chụp
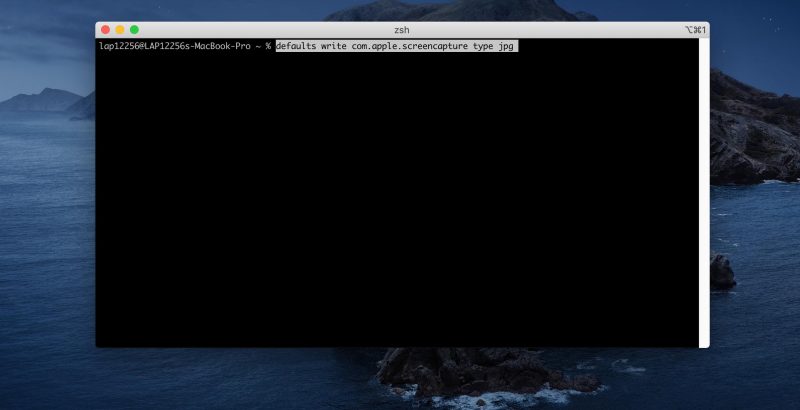
Mặc định, ảnh chụp sẽ được lưu dưới định dạng PNG, và đây là loại file có dung lượng khá lớn. Bạn hoàn toàn có thể chuyển đổi định dạng ảnh chụp từ PNG sang JPG được bằng cách đi vào Launchpad > Other > Terminal và gõ dòng lệnh sau đây:
defaults write com.apple.screencapture type jpgNhập password tài khoản của bạn nếu nó hỏi, sau đó restart lại máy tính. Lần kế tiếp chụp ảnh, toàn bộ ảnh chắc chắn sẽ được lưu dưới định dạng JPG, và trong trường hợp bạn muốn quay lại kiểu file PNG, bạn có thể chạy lại câu lệnh bên trên nhưng thay “jpg” bằng “png” là xong.
Sử dụng ứng dụng bên thứ 3
Hiện tại, ngoài công cụ chụp ảnh màn hình mặc định có trên MacOS, mình thấy có một công cụ khác với nhiều tính năng hơn là công cụ Snaggit, bạn có thể tham khảo sử dụng phần mềm này. Tuy nhiên, chi phí bản quyền lên tới $50 lận.








