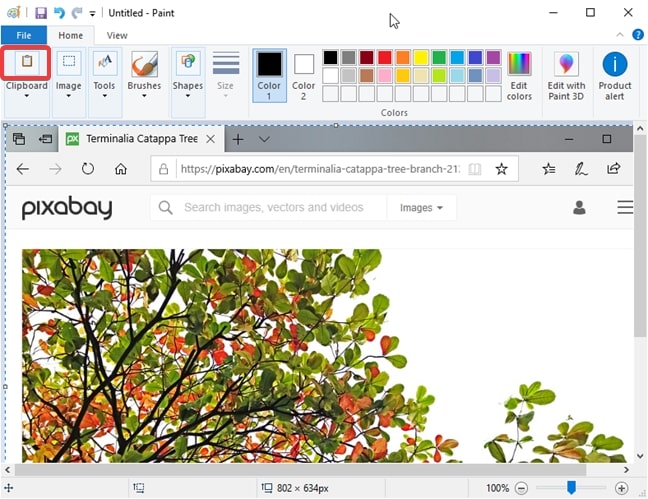
Bạn sử dụng Windows và cần chụp màn hình máy tính một cách nhanh chóng? Bạn đang gặp phải vấn đề vì nút PrtScn không hoạt động? Bạn chỉ muốn chụp một phạm vi trên một khu vực màn hình cụ thể mà không phải chụp ảnh toàn bộ? Hiện nay có rất nhiều ứng dụng, phần mềm có phí và trả phí dành cho việc chụp màn hình. Trước khi cài đặt một ứng dụng khác, bạn cần phải chắc chắn bạn đã từng sử dụng các công cụ chụp ảnh màn hình có sẵn trên Windows.
Xem thêm: Top 9 phần mềm quay màn hình máy tính
Lưu ý: Hướng dẫn này áp dụng cho toàn bộ phiên bản hệ điều hành Windows: win 10, win 7 và win 8.1
1. Dùng phím tắt: PrtScn (Print Screen) hoặc CTRL + PrtScn
Phương pháp đầu tiên được biết đến là phương pháp tốt nhất, và nó làm việc trên tất cả các phiên bản hệ điều hành Windows: trên bàn phím, nhấn vào phím PrtScn (Print Screen) hoặc CTRL + PrtScn. Windows tạo một ảnh chụp toàn bộ màn hình và lưu nó vào clipboard. Tiếp theo, mở một chương trình chỉnh sửa ảnh như Paint và dán bức hình vừa chụp từ clipboard. Bây giờ bạn có thể lưu nó lại như một file và thực hiện vài bước chỉnh sửa cơ bản.

2. Dùng phím tắt trên bàn phím: Windows + PrtScn
Nếu bạn muốn chụp toàn bộ màn hình và lưu nó như một file trên ổ đĩa cứng, mà không dùng bất kỳ công cụ nào khác, khi đó nhấn Windwos + PrtScn trên bàn phím.
Windows lưu trữ hình ảnh trong Picture libraries, trong thư mục Screenhots. File được đặt tên dưới dạng “Screenhots(number).png”, biến number dựa trên số ảnh chụp màn hình bạn đã thực hiện.

Trên windows 10, bạn có thể tìm tìm bức ảnh vừa mới chụp nếu bạn sử dụng ứng dụng Photo, bằng cách đi đến “Folders > Pictures > Screenhots”

Bên cạnh việc tạo file với phím tắt, Windows cũng đặt một bản copy màn hình trong clipboard.
Nếu bạn có laptop, tablet hay bàn phím với phím Fn, làm bước này thay vì thực hiện các cách thức ở trên:
Hai cách ở trên sẽ làm việc hiệu quả trên desktop computer với Windows hoặc trên các thiết bị Windows với các loại bàn phím tiêu chuẩn. Tuy nhiên, nếu bạn có một chiếc laptop hoặc thiết bị nào đó có phím Fn, khi đó phím PrtScn có thể làm những việc khác nữa, không phải chỉ riêng chụp ảnh màn hình. Do đó, khi bạn nhấn phím tắt bao gồm PrtScn, Windows sẽ không thực hiện chụp ảnh màn hình, thay vì vậy dùng một trong những cách sau:
- Fn + PrtScn – tạo một ảnh toàn bộ chụp màn hình và copy nó tới clipboard. Nó tương tự với việc bạn nhấn phím PrtScn trên các bàn phím tiêu chuẩn.
- Fn + Windows + PrtScn – chụp ảnh toàn bộ màn hình và lưu nó thành một file trên ổ đĩa cứng, mà không dùng bất kỳ công cụ nào khác. Windows lưu trữ ảnh chụp màn hình trong thư viện Libraries, trong thư mục Screenhots. Nó tương tự so với việc bạn nhấn phím Windows + PrtScn trên bàn phím tiêu chuẩn.

Trên một vài loại bàn phím khác, phím PrtScn không thực được nhiều hành động. Tuy nhiên, nó sẽ không làm việc cho đến khi bạn nhấn phím Fn.

Nếu bạn có một chiếc Surface Pro từ Microsoft với Windows 10, bạn cần dùng các phím tắt bàn phím khác, bởi vì không có phím PrtScn. Thay vì vậy, Microsoft cung cấp các phím tắt dành riêng cho thiết bị Surface chạy windows 10 như sau:
- Fn + Spacebar – phím tắt này lưu hình ảnh của màn hình hiện tại vào clipboard, như vậy bạn có thể dán nó vào bất kỳ ứng dụng nào. Nó tương tự so với việc bạn nhấn phím PrtScn trên bàn phím tiêu chuẩn.

3. Dùng phím tắt Windows + Shift + S (Chỉ có trên windows 10)
Nếu bạn sử dụng windows 10, nhấn Windows + Shift + S để chụp một khu vực màn hình. Sau khi bạn nhấn tổ hợp phím đó, màn hình bị mờ và hiện ra con trỏ cho bạn chọn khung màn hình cần chụp. Nhấn chuột trái và chọn vùng mà bạn muốn chụp và thả chuột để cố định vùng chụp. Nếu bạn có màn hình cảm ứng, dùng tay vẽ khu vực bạn muốn chụp trên màn hình.

Ảnh chụp màn hình sẽ được lưu vào clipboard. Mở paint hoặc bất kỳ công cụ nào ra, và dán ảnh chụp màn hình vào và bạn có thể chỉnh sửa hoặc lưu ảnh lại. Tính năng này là một phần ban đầu của OneNote nhưng nó đã được thêm vô Windows 10.
4. Dùng Snipping Tool
Snipping Tool là một ứng dụng desktop tuyệt vời cho việc chụp ảnh màn hình. Nó có thể tạo tất cả các loại ảnh chụp màn hình khác nhau, bạn có thể dùng nó để thực hiện việc chỉnh sửa đơn giản. Tìm kiếm từ khóa “snipping tool” trong khung tìm kiếm Start Menu (nếu bạn dùng windows 10 hoặc windows 7) hoặc Start Screen (nếu bạn dùng windows 8.1) và click và kết quả tìm kiếm tương ứng.

Sau đó Click vào nút New, và bạn sẽ khoanh vùng chọn bằng việc giữ chuột trái, và nhả chuột để xác định vùng chụp ảnh màn hình, sau đó save ảnh vào ổ đĩa cứng từ công cụ Snipping Tool.
5. Dùng ứng dụng Snip & Sketch (chỉ có trên windows 10)
Bắt đầu từ bản cập nhật tháng 10 năm 2018, Windows 10 đem đến một ứng dụng mới với ý nghĩa thay thế Snipping Tool. Hiện tại, cả hai ứng dụng đều có sẵn trên windows 10. Snip & Sketch có thêm một số tính năng mới và có một cái tên Sketch, tập trung vào việc chỉnh sửa ảnh chụp màn hình sau khi thực hiện chụp. Snip & Sketch có nhiều hơn một phương thức để chụp ảnh.
Đầu tiên, nhấn nút New trong Snip & Sketch hoặc nhấn tổ hợp phím CTRL + N:

Snip & Sketch cung cấp ba tùy chọn chụp ảnh màn hình: hình chữ nhật, khung tự do, và full màn hình.

Một khi thực hiện việc chụp ảnh, Snip & Sketch sẽ mở một cửa sổ chỉnh sửa ảnh, sẵn sàng cho việc xử lý ảnh chụp.
Kết luận
Cách chụp ảnh màn hình nào bạn thấy thích nhất và dễ sử dụng nhất trên windows?
Như bạn có thể thấy, có rất nhiều cách thực hiện chụp ảnh màn hình trên windows. Trừ khi bạn có nhu cầu phức tạp đối với việc chụp ảnh, bạn có thể dùng các công cụ và tính năng có sẵn, mà không cần phải cài đặt ứng dụng từ bên thứ ba cho tác vụ này. Bạn sẽ nhận được kết quả tương tự với các công cụ ở trên, và nó sẽ chỉ mất một chút thời gian ban đầu để bạn tìm hiểu.









