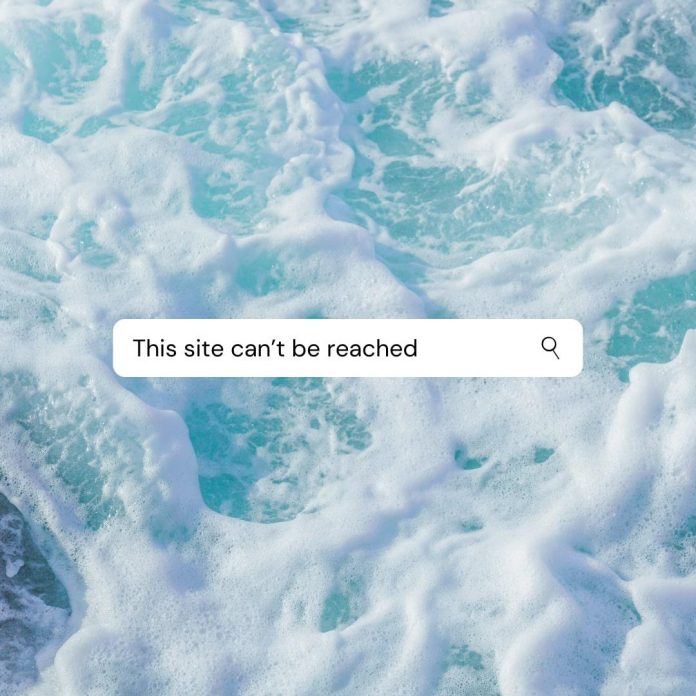
Hầu hết người dùng khi sử dụng trình duyệt Google Chrome thường sẽ gặp phải một số lỗi trên trình duyệt như “This site can’t be reached” nhưng không biết làm cách nào để khắc phục được lỗi này cả. Khi bạn click vào phần thông báo trên trình duyệt, nó sẽ hiển thị cho bạn thông báo lỗi “DNS_PROBE_FINISHED_NXDOMAIN“. Tuy nhiên, trong bài viết này, mình sẽ giải thích cho bạn biết nguyên nhân tại sao bạn lại gặp phải lỗi này trong quá trình lướt web cũng như các cách khắc phục triệt để.
Nguyên nhân gây ra lỗi This site can’t be reached
Trước hết, DNS_PROBE_FINISHED_NXDOMAIN là lỗi phổ biến mà người dùng khi sử dụng trình duyệt Google Chrome dễ gặp nhất.
Nguyên nhân chính gây ra lỗi này chính là do DNS lookup bị lỗi, do đó trang web sẽ trở thành không khả dụng (unavailable). Khi bạn cố truy cập hoặc mở bất kỳ trang web nào, bạn cũng sẽ đều nhận được lỗi tương tự như vậy. Trong đó, thông tin lỗi đầy đủ sẽ hiển thị cho bạn có dạng như sau:
This site can't be reached
www.vu-review.com’s server DNS address could not be found.
DNS_PROBE_FINISHED_NXDOMAIN
Máy chủ của bất kỳ website nào cũng sẽ không thể tìm thấy, bởi vì DNS lookup bị lỗi rồi. DNS là một dịch vụ giúp dịch thông tin hostname của một website sang địa chỉ IP (Internet Protocol). Lỗi này thường xảy ra khi không có kết nối internet hoặc bị lỗi cấu hình mạng. Nó cũng có thể bị gây ra bởi lỗi DNS server không có phản hồi hoặc bị firewall chặn Google Chrome truy cập mạng.
Xem thêm: DNS server hoạt động như thế nào?
Khi DNS server không thể chuyển đổi domain name sang địa chỉ IP trong một mạng TCP/IP, khi đó sẽ gây ra lỗi DNS failure. DNS failure xảy ra bởi lỗi cấu hình DNS hoặc bởi DNS client không hoạt động. Do đó, để khắc phuc lỗi trên, dưới đây mình sẽ trình bày cho các bạn các giải pháp để khắc phục.
Hướng dẫn sửa lỗi This site can’t be reached error trong Google Chrome
Cách 1: Khởi động lại DNS client
1. Trên máy tính windows, bạn có thể nhấn tổ hợp phím Key + R, sau đó gõ vào “services.msc” và nhấn nút Enter để mở cửa sổ Service ra.

2. Kéo xuống một chút cho tới khi thấy “Network Store Interface Service” (hoặc nhấn N để tìm kiếm dễ dàng hơn)
3. Click chuột phải vào “Network Store Interface Service”, sau đó nhấn vào nút Restart.

4. Tương tư như bước ở trên, tìm đến DNS Client và DHCP client trong danh sách Services.

5. Bây giờ, trong phần DNS client, nhấn vào Restart, sau đó vô trình duyệt Google Chrome xem bạn đã khắc phục được lỗi This site can’t be reached error chưa.
Cách 2: Thay đổi địa chỉ IPv4 DNS
1. Click phải vào icon WIFI trên hệ thống và sau đó click vào “Open Network and Sharing Center.“

2. Tiếp theo, click vào “Network and Sharing Center“

3. Tiếp theo, click vào kết nối hiện tại của bạn, sau đó click vào phần Properties.
Lưu ý: nếu bạn không thể kết nối tới mạng của bạn, khi đó sử dụng cáp Ethernet để kết nối và thực hiện bước này.
4. Trên cửa sổ WIFI Properties, chọn “Internet Protocol Version 4 (TCP/IP)” và click vào Properties.

5. Đánh dấu vào phần “Use the following DNS server addresses.“
6. Gõ địa chỉ sau vào phần Preferred DNS server và Alternate DNS server:
8.8.8.8
8.8.4.4Lưu ý: Thay vì sử dụng Google DNS, bạn cũng có thể một số dịch vụ DNS khác như Cloudflare.
Xem thêm: Public Server DNS là gì

7. Đánh dấu vào phần “Validate settings upon exit” và click OK, sau đó đóng cửa sổ lại.
8. Tại đây bạn đã có thể sửa được lỗi This site can’t be reached error trên Google Chrome rồi đấy.
Cách 3: Reset TCP/IP
1. Click chuột phải vào nút Windows và chọn “Command Prompt (Admin)“

2. Bây giờ, bạn hãy gõ vào cửa sổ dòng lệnh những câu lệnh sau:
ipconfig /release
ipconfig /all
ipconfig /flushdns
ipconfig /renew
3. Nếu những lệnh trên vẫn không khắc phục được lỗi này, khi đó hãy sử dụng những lệnh “chiêu cuối” như sau:
netsh int ip set dns
netsh winsock reset
4. Khởi động lại máy tính để lưu các thay đổi
Cách 4: Tắt proxy
1. Nhấn tổ hợp phím Key + R, sau đó gõ vào “inetcpl.cpl” và nhấn Enter để mở Internet Properties.

2. Tiếp theo, chuyển qua tab Connections và click vào nút LAN settings.

3. Bỏ check “Use a Proxy Server for your LAN” và kiểm tra kỹ phần “Automatically detect settings” phải được đánh dấu check.

4. Click OK để áp dụng và reboot lại máy tính.
Cách 5: Chạy Network Troubleshooter
1. Nhấn tổ hợp phím Key+R và gõ vào “ncpa.cpl” và bấm Enter để mở cửa sổ Network Connections.

2. Click chuột phải vào kết nối Wifi đang hoạt động của bạn và chọn Diagnose.

3. Để Network Troubleshooter chạy và nó sẽ show ra cho bạn thông báo lỗi như sau: DHCP is not enabled for “Wireless Network Connection“

4. Click vào “Try these Repairs as an Administrator“
5. Tiếp theo, click vào Apply this Fix.
Nếu bước ở trên vẫn không giúp bạn giải quyết được vấn đề về network, khi đó hãy chạy Network Troubleshooter từ phần cài đặt trên Windows 10.
1. Nhấn tổ hợp phím Key+R để mở Setting, sau đó click vào Update & Security.

2. Từ thanh menu bên trái, chọn troubleshoot.
3. Bên dưới Troubleshoot, click vào Internet Connections và sau đó click vào Run the troubleshooter.

4. Sau khi thực hiện trong các bước trên, tiến hành khởi động lại máy để lưu các thay đổi. Và bạn sẽ thấy kết quả đã khắc phục được lỗi This site can’t be reached error rồi.
Cách 6: Reset các thiết lập trên Google Chrome
1. Mở cửa sổ Google Chrome lên, và gõ vào chrome://flags/ trên thanh địa chỉ và bấm phím Enter.
2. Trong cửa sổ tiếp theo, click vào nút “Reset all” như hình bên dưới.

3. Cuối cùng, khởi động lại để áp dụng các thay đổi và mở Google Chrome lên và bạn sẽ thấy kết quả.
Cách 7: Cài đặt lại driver network
1. Nhấn tổ hợp phím Key+R và gõ vào “devmgmt.msc” sau đó bấm Enter để mở Device Manager.

2. Mở rộng phần Network adapters ra và click chuột phải vào WIFI adapter của bạn và click “Uninstall device“.

3. Click lại vào phần Uninstall để xác nhận gỡ cài đặt.

4. Từ menu Device Manager, click vào Action, sau đó click vào Scan for hardware changes.

5. Khởi động lại máy tính của bạn và Windows sẽ tự động cài đặt lại driver mạng cho bạn.
Cách 8: Cập nhật Wireless Adapter driver
1. Bấm tổ hợp phím Key+R và gõ vào “devmgmt.msc” sau đó bấm Enter

2. Click chuột phải vào wireless adapter bên dưới Network Adapters và chọn Update Driver.

3. Chọn “Browse my computer for driver software.“

4. Tiếp theo, click vào “Let me pick from a list of available drivers on my computer.“

5. Click vào phần driver khả dụng mới nhất từ danh sách sau đó click vào Next.

6. Khởi động lại máy tính của bạn để cập nhật những thay đổi và bạn sẽ thấy điều kỳ diệu xảy ra.
Cách 9: Reset trình duyệt Google Chrome
Lưu ý: Bạn nên sao lưu lại dữ liệu trình duyệt Google Chrome để tránh mất mát khi reset lại chương trình, bởi quá trình reset sẽ xóa toàn bộ dữ liệu được lưu bởi trình duyệt Chrome.
1. Click vào chỗ có 3 dấu chấm như hình bên dưới phía bên phải trình duyệt.

2. Click vào nút Settings từ thanh menu được hiển thị ra.

3. Kéo xuống phía dưới phần Setting và click vào Advanced.

4. Ngay khi click vào phần Advanced, từ thanh menu bên trái, click vào “Reset and clean up“
5. Bây giờ bên dưới phần Reset and clean up, click vào phần “Restore settings to their original defaults“

6. Bên dưới hộp thông báo, nó sẽ cung cấp cho bạn tất cả các thông tin về những gì Google Chrome sẽ thực hiện để restore.

7. Sau khi chắc chắn đảm bảo bạn muốn restore trình duyệt Google Chrome, thì click vào nút Reset.
Cách 10. Cài đặt lại trình duyệt Google Chrome
Lưu ý: Quá trình cài đặt lại trình duyệt Google Chrome sẽ xóa luôn tất cả dữ liệu có sẵn trên trình duyệt của bạn, vì vậy hãy sao lưu lại những dữ liệu quan trọng được lưu trên trình duyệt trước khi bắt đầu.
1. Nhấn tổ hợp phím Key+I để mở Settings lên, sau đó click vào Apps.

2. Từ thanh menu bên trái, click chọn vào phần Apps & Features.
3. Bây giờ bên dưới thanh bên phải, kéo xuống và bạn sẽ thấy có Google chrome trong này.

4. Click ngay vào Google Chrome và click vào nút Uninstall.

5. Tiếp tục click vào nút Uninstall để xác nhận quá trình gỡ cài đặt phần mềm.

6. Một khi quá trình gỡ cài đặt Google Chrome đã hoàn thành, khởi động lại máy tính của bạn để lưu lại những thay đổi.
7. Tiếp tục download và cài đặt lại phiên bản phần mềm Google chrome mới nhất.

Giải pháp “chiêu cuối”: Quét Malware
Malware cũng có thể là một trong những lý do khiến cho trình duyệt của bạn gặp phải lỗi “This site can’t be reached error“. Trong trường hợp bạn thường xuyên gặp lỗi này, thì tốt nhất nên quét Malware trên toàn bộ hệ thống máy tính bằng cách sử dụng công cụ như Anti-Malware hoặc phần mềm antivirus của Microsoft.
Kết luận
Chỉ cần thực hiện qua các giải pháp mình đã giải thích bên trên, chắc chắn một điều rằng bạn sẽ khắc phục được lỗi “This site can’t be reached error” trên trình duyệt Google Chrome. Nếu vẫn chưa thể khắc phục được lỗi này hoặc gặp thắc mặc hoặc vấn đề nào đó, đừng ngại comment vào bài viết bên dưới để mình hỗ trợ thêm.









