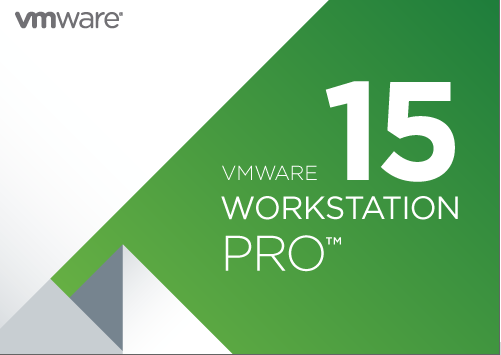
VMware Workstation là gì?
VMware Workstation là phần mềm máy ảo được sử dụng cho máy tính x86-64 để chạy nhiều hệ điều hành ảo qua một máy tính vậy lý. Mỗi máy ảo có thể chạy bất cứ hệ điều hành nào (Linux, Windows,..) một cách đồng thời. Vmware Workstation hỗ trợ mạnh mẽ khả năng tương thích phần cứng và làm việc như một chiếc cầu nối giữa máy thật và máy ảo cho tất cả tài nguyên phần cứng bao gồm đĩa cứng, thiết bị USB, và CD-ROM. Tất cả drivers thiết bị đều được cài đặt thông qua máy thật.
Xem thêm: Phần mềm giả lập android trên PC
Các lợi ích của VMware Workstation
VMware được thành lập vào năm 1998 và đã cung cấp rất nhiều các sản phẩm cho việc ảo hóa. VMware Workstation được giới thiệu và ra mắt bởi VMware vào năm 2001. Với một số các lợi ích sau đây:
Chạy nhiều hệ điều hành trên một máy PC: VMware Workstation cho phép cài đặt đồng thời nhiều hệ điều hành khác nhau, bao gồm hệ điều hành server và client. Nó giúp nhà quản trị mạng và hệ thống kiểm tra và xác thực môi trường client server. Những nhà quản trị cũng có thể chuyển đổi qua lại giữa các máy ảo tại cùng một thời điểm.
Kết nối tới VMWare vSphere: kết nối an toàn với vSphere, ESXi hoặc những máy chủ Workstation khác để triển khai, kiểm soát và quản lý cả máy ảo lẫn máy thật. Một trình ảo hóa VMware thông thường giúp tối đa hiệu suất và cho phép chuyển đổi qua lại giữa máy ảo và máy thật một cách dễ dàng.
Phát triển và kiểm tra bất cứ nền tảng nào: Workstation Pro hỗ trợ hàng trăm hệ điều hành khác nhau, và làm việc với công nghệ cloud và container như Docker và Kubernetes.
Môi trường tách biệt và an toàn: Chạy một máy tính thứ hai an toàn với các thiết lập, công cụ và cấu hình mạng với các chính sách khác. Hoặc dùng các công cụ forensic để điều tra các lỗ hổng hệ điều hành. Workstation Pro cung cấp một trong những trình giám sát an toàn nhất trong nghành và cung cấp các tính năng mạnh mẽ nhất cho các chuyên gia bảo mật
VMware Workstation cũng có nhiều hạn chế của riêng nó, bao gồm hỗ trợ phần cứng, sự cố hệ điều hành và các rào cản giao thức mạng.
Các phiên bản VMware Workstation mới nhất
Phiên bản VMWare Workstation 15
Các tính năng nổi bật

REST API cho VM automation: cải tiến quy trình làm việc từ xa, ra lệnh cho máy chủ ngoại vi. Tất cả REST API mới tận dụng API framework cung cấp hơn 20 tính năng kiểm soát các hoạt động như Host và Guest Virtual Networking, VM Power, và quản lý shared folder.
Cải thiện đồ họa 3D với hiệu suất cao: VMware Workstation Pro hỗ trợ DirectX 10.1 và OpenGL 3.3 để mang lại trải nghiệm mượt mà khi chạy các ứng dụng 3D. Bạn có thể chạy hầu hết các ứng dụng 3D đòi hỏi các yêu cầu khắt khe như AutoCAD với hiệu suất gần như nguyên bản so trong máy ảo Windows.

This is the image description
Cải thiện mạng ảo mạnh mẽ: Tạo ra các mạng ảo IPv4 và IPv6 phức tạp cho VM, hoặc tích hợp với phần mềm thứ ba để thiết kế cấu trúc liên kết trung tâm dữ liệu đầy đủ bằng cách sử dụng các phần mềm và công cụ định tuyến thực sự. Kiểm tra khả năng phục hồi của ứng dụng mô phỏng mạng ảo bằng cách giới thiệu các packet bị mất, độ trễ và hạn chế băng thông.

Sao chép và nhân bản nhanh chóng: tiết kiệm thời gian và công sức và đảm bảo nhân bản chính xác khi tạo liên tục VM mới với cùng thiết lập VM. Dùng “Linked clones” để tạo nhanh chóng một VM trong khi giảm đáng kể dung lượng đĩa vật lý. Dùng “Full clones” để tạo các bản sao hoàn toàn tách biệt mà có thể được chia sẻ với người khác.
Tạo snaphost hữu ích: tạo ra một điểm khôi phục để khôi phục lại nhanh chóng, tính năng hữu ích cho việc kiểm tra các phần mềm không rõ nguồn gốc, hay tạo ra các bản demo cho khách hàng. Nhiều điểm khôi phục giúp dễ dàng kiểm tra nhiều tình huống khác nhau mà không cần cài đặt nhiều hệ điều hành.
Xem thêm: Download phần mềm teamviewer
Download VMware Workstation
Vmware Workstation 15 hệ điều hành Windows:
Vmware Workstation 15 hệ điều hành Linux:
Hướng dẫn cài đặt VMware Workstation
Đối với người dùng Windows

Bước 1: Download file cài đặt về máy, nhấp chuột phải vào file vừa tải về để tiến hành cài đặt bằng việc nhấn Next.

Bước 2: Tích chọn vào nút accept và nhấn nút Next để tiếp tục

Bước 3: Màn hình hiện lên phần lựa chọn đường dẫn để cài đặt phần mềm, nếu bạn muốn giữa nguyên mặc định thì tiếp tục nhấn Next.

Bước 4: Nếu bạn muốn tắt tính năng kiểm tra cập nhật phần mềm khi khởi động Workstation Pro thì bỏ tích chọn đầu tiên, nhấn Next.

Bước 5: Sau khi hoàn thành các bước trên, nhấn nút Install để tiến hành cài đặt phần mềm.

Bước 6: Sau khi quá trình cài đặt diễn ra trong vài phút, màn hình sẽ hiển thị quá trình cài đặt thành công. Tại đây, nếu bạn muốn nhập key vmware workstation luôn thì chọn License, còn không thì nhấn Finish để hoàn thành.

Bước 7: Tại đây bạn hãy cùng key bên dưới mình có để sẵn để nhập vào phần mềm, sau đó nhấn Enter để hoàn thành quá trình cài đặt.

Sau đó bạn lựa chọn mở phần mềm lên bằng cách nhấp chuột phải icon trên Desktop ra giao diện như thế này, nghĩa là bạn đã cài đặt thành công VMware Workstation rồi đấy.
Đối với người dùng Linux

Bước 1: Download file cài đặt về máy, mở terminal lên và di chuyển vào thư mục Download, sau đó chmod +x cho file vừa tải về. Thực thi chạy file sẽ hiện ra màn hình cài đặt như trên, nhấp chọn accept và nhấn Next.
Bước 2. Hiện màn hình kiểm tra cập nhật phần mềm khi khởi động máy, nhấp vào No để tắt đi, hoặc bạn cũng để Yes VM sẽ thông báo phiên bản mới cho bạn. Tiếp tục nhấn Next.


Bước 3. Hiện thông báo nhập tên user name sẽ được sử dụng để khởi tạo kết nối đến Workstation Server. Nhập tên và tiếp tục nhấn Next.

Bước 3. Lựa chọn vị trí lưu dữ liệu phần mềm Vmware Workstation, tiếp tục nhấn Next.

Bước 4. Lựa chọn port sử dụng https để truy cập Workstation Server, nhấn Next

Bước 4. Hiển thị nhập key cho Vm, các bạn hãy dùng các key mình chia sẻ bên dưới để nhập vào nhé. Tiếp tục nhấn Next và hiển thị màn hình sẵn sàng cài đặt, tiếp tục chọn Install để bắt đầu cài đặt.
Bước 5. Quá trình cài đặt diễn ra trong khoảng trong 2 phút là hoành thành, vậy là các bạn đã cài đặt phần mềm xong rồi đấy.
Chia sẻ bộ key VMware Workstation 15
UZ3J8-D8F5M-M84LZ-W6WZZ-WP8T6
AZ5NK-4TGEJ-088PZ-96X5X-ZL2T4
VV510-AWYE1-M85QZ-NMYZG-QA8W6











