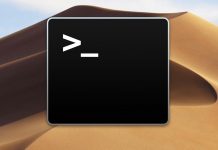Khi bạn muốn chuyển một file hay thư mục có kích thước lớn từ nơi này đến nơi khác, khi đó bạn sẽ cần phải có một công cụ hỗ trợ nén file hiệu quả để thực hiện tác vụ này một cách dễ dàng hơn. Hiện nay, trên thị trường có vô số các công cụ hỗ trợ nén và giải nén file, từ miễn phí cho đến thương mại. Một trong những công cụ hỗ trợ nén và giải nén file miễn phí tốt nhất hiện nay chính là 7zip.
Đây là một trình nén file mã nguồn mở miễn phí – đã từng nhận được giải thưởng với tỷ lệ nén cao. Bạn có thể sử dụng công cụ này để nén và giải nén file và thư mục với các định dạng khác nhau như: 7z, bzip2, tar, zip, gzip và wim. Một số tính năng quan trọng có trong 7zip như:
- Nó cung cấp tỷ lệ nén tốt hơn từ 2-10% so với các công cụ hỗ trợ nén file khác.
- Nó sử dụng thuật toán mã hoá mạnh AES-256
- Nó có khả năng tự giải nén cho các file có định dạng 7z
- Hỗ trợ gần 100 ngôn ngữ khác nhau
Trong bài viết này, mình sẽ hướng dẫn bạn cách cài đặt và sử dụng công cụ hỗ trợ nén và giải nén 7zip trên Ubuntu.
Cài đặt 7-zip
Đầu tiên, bạn nên cập nhật hệ thống trước khi tiến hành cài đặt 7zip.
$ sudo apt-get updateCó 2 loại package có chứa 7zip là p7zip và p7zip-full. Nếu như bạn muốn sử dụng công cụ 7zip với khả năng tự động giải nén và với tất cả các option khác, thì bạn nên sử dụng p7zip-full. Lệnh dưới đây sẽ được sử dụng để cài p7zip-full package.
$ sudo apt-get install p7zip-full
Để kiểm tra lại xem z7ip đã được cài đặt trên máy tính Ubuntu của mình chưa, bạn có thể sử dụng câu lệnh sau để kiểm tra
$ 7z
Tại thời điểm viết bài viết này, phiên bản 7zip là 16.02, tuy nhiên, khi bạn đọc bài viết này và tiến hành cài đặt 7zip thì phiên bản cập nhật đã khi một chặng đường khá xa rồi đấy.
Hướng dẫn sử dụng 7zip
Lựa chọn file hoặc thư mục bạn muốn nén bằng cách sử dụng 7zip. Gõ vào lệnh ls -la để hiển thị thông tin tất cả file và thư mục ẩn tại thư mục hiện tại. Ở đây, file data.txt được lựa chọn để nén. Kích thước của file là 540 bytes.
$ ls -la
Chạy lệnh bên dưới để tạo file nén 7z mới với tên data.7z. Lệnh bên dưới sử dụng tuỳ chọn a cho mục đích nén. Sau khi nén, file nén chỉ còn kích thước 152 bytes.
$ 7z a data.7z data.txt
Để hiển thị thông tin chi tiết về bất kỳ các file nén nào, sử dụng câu lệnh 7z tới tuỳ chọn l:
$ 7z l data.7zChạy lệnh 7z với tuỳ chọn e để giải nén file nén 7z.
$ 7z e data.7z
Bằng cách thực hiện các bước như bên trên, bạn đã hoàn toàn có thể nén và giải nén bất kỳ file hoặc thư mục nào. Ngoài ra, bạn cũng hoàn toàn có thể nén và giải nén file 7z mà không cần sử dụng dòng lệnh – bằng cách sử dụng giao diện đồ hoạ người dùng trên Ubuntu (GUI) cho thuận tiện. Đi đến thư mục chứa file hoặc thư mục bạn cần nén, sau đó click chuột phải để mở pop-up menu lên. Click vào tuỳ chọn compress từ danh sách menu để tạo file nén.

Như ở trên, sẽ hiển thị cho bạn 3 sự lựa chọn là: zip, tar.xz và 7z. Ở đây, bạn sẽ click chọn vào 7z, lúc này khi bấm Create thì hệ thống sẽ tạo cho bạn file myfile.7z.

Kết luận
7zip là một trong những công cụ hỗ trợ nén và giải nén file tốt nhất hiện nay. Bạn có thể giảm thiểu dung lượng cần chuyển từ nơi này đến nơi khác một cách hiệu quả – ít tốn kém tài nguyên nhất.