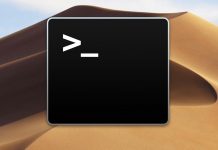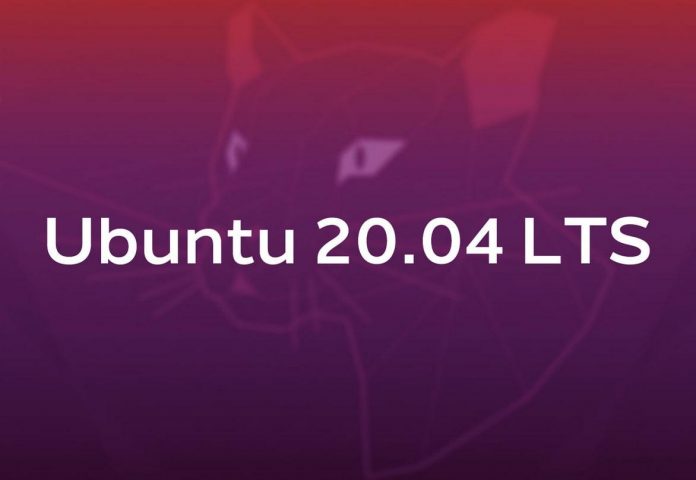
Việc biết được phiên bản hệ điều hành Linux bạn đang chạy trên máy của mình là phiên bảo bao nhiêu là công việc khá quan trọng. Bạn có thể sẽ cần thông tin này để download và cải đặt các gói cài phần mềm và đôi khi là các bản vá bảo mật tương ứng cho từng phiên bản hệ điều hành khác nhau. Việc biết được phiên bản hệ điều hành đôi khi cũng rất hữu ích khi bạn muốn yêu cầu trợ giúp từ các cộng động Linux hay báo cáo một lỗi nào đó cho nhà phát triển hệ điều hành.
Đối với những bản phát hành mới những năm gần đây, các nhà phát triển Ubuntu sử dụng tháng và năm phát hành làm số định danh phiên bản hệ điều hành. Ví dụ, phiên bản Ubuntu mới nhất thời điểm hiện tại lúc mình đang biết bài viết này là Ubuntu 20.04 Focal Fossa – là phiên bản Ubuntu được ra mắt vào tháng 4 năm 2020.
Trong Linux, bạn có thể lấy được thông tin về phiên bản hệ điều hành đang được cài dặt trên máy thông qua nhiều phương thức khác nhau. Có thể là thông qua giao diện người dùng (GUI) và command line. Phương thức sử dụng GUI sẽ chỉ hiện thị cho bạn số phiên bản hệ điều hành mà thôi, như là “18.04“. Để xem toàn bộ thông tin về phiên bản, như là “18.04.2“, buộc bạn phải dùng command line để hiển thị chi tiết các thông tin.
Trong bài viết này, mình sẽ giải thích cho bạn cách để lấy được thông tin về phiên bản hiện tại của hệ điều hành sử dụng GUI và command line.
Kiểm tra phiên bản Ubuntu thông qua Graphical User Interface (GUI)
Bạn có thể xem thông tin về phiên bản hệ điều hành Ubuntu thông qua tiện ích Setting. Để mở tiện ích Setting, click chuột phải vào màn hình Desktop và chọn Settings từ menu được hiển thị ra. Cách khác, bạn có thể tìm kiếm và mở tiện ích Setting bằng cách nhập vào Setting thông qua thanh search bar trên Ubuntu.

Trong tiện ích Setting này, kéo xuống và click vào tab About.

Trong cửa sổ hiển thị thông tin bên trên, bạn sẽ thấy thông tin phiên bản hệ điều hành trong phần OS Name như hình bên dưới. Trong trường hợp của mình là phiên bản hệ điều hành Ubuntu 20.04.

Bạn cũng có thể tìm kiếm các thông tin hữu ích khác, như là lượng memory (RAM) còn khả dụng, processor, đồ họa, loại hệ điều hành và kích cỡ ổ đĩa.
Kiểm tra phiên bản Ubuntu thông qua Command Linux
Có một số cách khác nhau để kiểm tra thông tin phiên bản hệ điều hành Linux thông qua command line. Để mở cửa sổ Terminal trên hệ thống Ubuntu của mình, sử dụng tổ hợp phím Ctrl+Alt+T để mở ra.
Cách 1. Sử dụng lệnh lsb_release
Bằng cách sử dụng lệnh lsb_release, bạn có thể nhận được nhiều thông tin về hệ thống Ubuntu của mình, trong đó có phiên bản hệ điều hành.
Sử dụng lệnh lsb_release với tùy chọn -a để xem toàn bộ thông tin phiên bản cùng với một số thông tin liên quan.
$ lsb_release –a
Khi sử dụng lệnh lsb_release với tùy chọn -d, cửa sổ terminal sẽ chỉ hiển thị số phiên bản hệ điều hành ra cho bạn thôi.
$ lsb_release –d
Từ phần output bên trên, bạn sẽ thấy số phiên bản trong dòng Description như hình bên trên. Ở máy tính của mình là 20.04.
Cách 2: Sử dụng file /etc/issue
File /etc/issue được sử dụng để hiển thị các message đăng nhập. Mặc định thì file này có chứa thông tin phiên bản hệ điều hành hiện tại. Để kiểm tra số phiên bản hệ điều hành Ubuntu sử dụng cách này, bạn có thể sử dụng lệnh cat để xem file /etc/issue như sau:
$ cat /etc/issue
Cách 3: Sử dụng file /etc/os-release
File /etc/os-release là nơi lưu trữ dữ liệu định danh hệ điều hành, bao gồm thông tin về phiên bản OS. Để kiểm tra phiên bản OS ban đang sử dụng, xem file /etc/os-release sử dụng lệnh cat như sau:
$ cat /etc/os-release
Trong phần output bên trên, bạn sẽ thấy số phiên bản hệ điều hành đang sử dụng, cùng với một số thông tin liên quan khác.
Cách 4: Sử dụng lệnh hostnamectl
Lệnh hostnamectl thường được sử dụng để tìm kiếm và thay đổi thông tin hostname của hệ thống. Lệnh này cũng có thể được sử dụng để kiểm tra phiên bản OS bạn đang sử dụng. Để kiểm tra, bạn có thể chạy lệnh như sau:
$ hostnamectlBên cạnh thông tin về phiên bản OS, lệnh này còn hiển thị cả thông tin về phiên bản kernel – như bạn có thể thấy như hình bên dưới đây.

Trong bài viết này, mình đã trình bày và hướng dẫn cách kiểm tra phiên bản hệ điều hành Ubuntu đang chạy trên máy tính của bạn là gì rồi đấy.