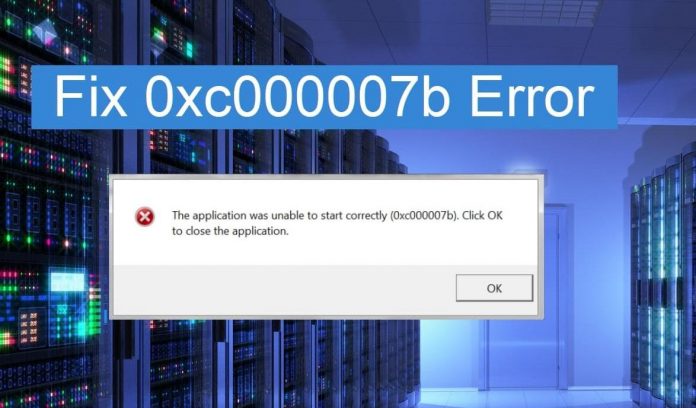
Bạn đang đọc bài viết này nghĩ là bạn có thể đã hoặc đang thấy thông báo lỗi này “The application was unable to start correctly (0xc000007b)” trên máy tính Windows của mình. Lý do có thể bởi vì bạn đang cố chạy một trò chơi hay chương hoặc phần mềm không đúng cách.
Dưới đây là một số cách đơn giản và dễ dàng nhất mà bạn có thể sử dụng để fix lỗi 0xc000007b. Thường thì để giải quyết vấn đề này, bạn chỉ cần sử dụng một cách mà bên dưới mình có hướng dẫn là xong, đôi khi bạn sẽ cần sử dụng kết hợp hai cách với nhau.
Thường thì, bạn sẽ thấy thông báo lỗi này khi có một sự pha trộn kết hợp giữa các phiên bản Windows và các ứng dụng 32-bit và 64-bit với nhau.
Xem thêm: Máy tính 64-bit là gì
Cách cách khắc phục lỗi 0xc000007b
Cách 1: Khởi động lại máy tính
Điều đầu tiên bạn cần thử chính là khởi động lại máy tính Windows của mình. Nghe qua thì khá đơn giản, nhưng đôi khi nó lại mang lại kết quả khá khả quan.
Cách 2: Cập nhật .NET framework
Trong hầu hết các trường hợp khi sử dụng, Microsoft .NET framework có thể là nguyên nhân chính gây ra các vấn đề cho Windows. Bạn có thể download phiên bản .NET framework mới nhất từ Microsoft và cài đặt nó.
Xem thêm: Framework là gì
Khi đã được cài đặt (hay cài đặt lại) .NET thì hãy thử khởi động và truy cập lại vào game hay ứng dụng của bạn một lần nữa xem sao.
Cách 3: Kích hoạt quyền Administrator
Thử chạy các ứng dụng và trò chơi với quyền Administrator xem sao. Bằng cách click chuột phải vào shortcut hay file thực thi của trò chơi hay ứng dụng, sau đó click vào Properties, sau đó mở tab Compatibility lên. Tick vào khung “Run this program as an administrator“, sau đó click OK.
Cách 4: Cài đặt lại ứng dụng hoặc trò chơi
Bạn có thể cài đặt lại trò chơi hoặc chương trình mà bạn đang muốn chạy – đơn giản nhưng đôi khi là cách nhanh nhất và hiệu quả nhất để thoát khỏi lỗi 0xc000007b.
Cách 5: Cập nhật Windows
Trong hầu hết các trường hợp sử dụng, Windows sẽ cập nhật tự động, nhưng bạn cần phải kiểm tra kỹ xem Windows đã được cập nhật tự động hay chưa bằng cách đi vào Control Panel và tìm kiếm “Windows Update”.
Trong các phiên bản Windows gần đây, bao gồm cả Windows 10, bạn có thể mở ứng dụng Setting (chỉ cần tìm kiếm trên thanh menu Start và click vào icon xuất hiện cùng với chữ Setting).
Trong ứng dụng Setting, click vào Update & Security sau đó bạn sẽ thấy nút kiểm tra cập nhật có dạng như sau:

Cách 6: Chạy ChkDsk
Chạy ChkDsk bằng csach mở cmd (tìm kiếm hoặc nhấn tổ hợp phím Win + R).
Trong cửa sổ cmd, gõ vào “chkdsk c: /f /r“. Nếu như ổ đĩa Windows, nó sẽ yêu cầu bạn đặt lịch cho lần khởi động tiếp theo. Khi bạn restart, nó sẽ thực hiện một bước kiểm tra trước khi bạn có thể đăng nhập vào màn hình đăng nhập. Phân vùng hoặc các ổ đĩa khác có thể cũng được kiểm tra theo cách này.
Cách 7: Cài đặt lại DirectX
Đây có thể là bản vá cho các trò chơi mà không được tải. Cách thực hiện phụ thuộc vào phiên bản Windows và phiên bản DirectX nào mà bạn cần. Có hướng dẫn đầy đủ trên trang chủ của Microsoft, bạn có thể kiểm tra thêm sao.









