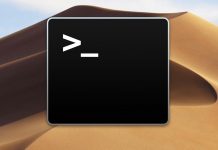Minio là một object storage tương tự như S3 AWS hay Openstack Swift – lưu trữ các object ngay trên host được cài đặt – cho phép nó có thể thể dễ dàng trở thành một phần trong hệ thống private cloud. Đây là một trong những kho lưu trữ dữ liệu tự quản lý có tốc độ phát triển nhanh nhất hiện nay. Minio có lẽ là sự lựa chọn tốt nhất để lưu trữ các dữ liệu lớn không có cấu trúc như file nhạc, video, file text office, syslog, backup hay thậm chí là cả bản image VM. Nó có thể chạy trên hầu hết tất cả các môi trường hệ điều hành và phần cứng hiện nay và cho phép người dùng upload file có kích thước lên tới 5TB.
Trong bài viết này, mình sẽ hướng dẫn cho các bạn cách cài đặt Minio trên phiên bản Ubuntu 20.04 bằng terminal.
Mình sẽ cần 2 thành phần chính khi tiến hành cài đặt Minio. Một là Minio Server sẽ được chạy trên trình duyệt máy tính – để cho phép client tương tác lưu trữ dữ liệu lớn dưới dạng object. Và hai là Minio lient – công cụ command line để giao tiếp giữa client và server.
Cài đặt Minio Server trên Ubuntu 20.04
Bước 1: Download Minio server package (gói cài binary)
Đầu tiên, bạn sẽ cần phải download các packages cho việc cài đặt Minio bằng cách sử dụng lệnh wget để download package về máy.

Qúa trình download như bên trên sẽ diễn ra trong chốc lát và bạn sẽ thấy kết quả download file thành công sẽ hiển thị nội dung tương tự như bên trên.
Bước 2: Thiết lập quyền thực thi cho file cài
Khi đã download file cài Minio về máy, bạn sẽ cần phải cấp quyền thực thi (excute) cho file này. Để làm được như vậy, chạy câu lệnh sau:
$ chmod +x minioBước 3. Start Minio server
Bây giờ, tiến hành khởi chạy Minio server bằng cách chạy câu lệnh sau:
$ sudo ./minio server /minioMột khi bạn đã thực hiện câu lệnh khởi chạy Minio như bên trên, bạn sẽ thấy nội dung output trên màn hình terminal như bên dưới đây. Nội dung output này sẽ chưa Access Key, Secret Key và thông tin địa chỉ IP của Minio Server.

Bạn có thể thay đổi lại thông tin của Access Key và Secret Key bằng cách chỉnh sửa lại file cấu hình Minio.
Mở trình duyệt máy tính lên, và truy cập vào địa chỉ Minio Server – được hiển thị như trong màn hình terminal.

Đến đây, bạn sẽ cần phải nhập Access Key và Secret Key vào trong trường login. Sau đó, click vào icon download.

Một khi đã đăng nhập vào Minio Server, trình duyệt máy tính sẽ hiển thị cửa sổ thông tin như sau:

Cài đặt Minio Client trên Ubuntu 20.04
Minio Client với tên gọi quen thuộc là mc – là một sự thay thế hoàn hảo cho các lệnh UNIX như cp, cat, ls và diff. Minio Client hỗ trợ giao thức S3 từ AWS và các dịch vụ file system.
Để cài đặt Minio Client, tương tự như trên, bạn cũng sẽ cần thực hiện câu lệnh wget để download package cài đặt về máy.
$ wget https://dl.minio.io/client/mc/release/linux-amd64/mcSau đó, cũng thiết lập quyền excute cho file mc
$ chmod +x mcĐể xem thông tin trợ giúp về cách sử dụng Minio Client, bạn có thể thực hiện câu lệnh sau để xem thêm cách sử dụng:
$ ./mc help
Cấu hình Minio Client
Bạn có thể cấu hình Minio Client để truy cập tới nhiều hệ thống object storage hỗ trợ S3 khác bằng cách sử dụng câu lệnh sau.
$ ./mc config host add minio http://127.0.0.1:9000 Access_key Secret_key
Ở câu lệnh bên trên, bạn chỉ cần thay thế địa chỉ IP, Access Key và Secret Key đến bất kỳ hệ thống S3 nào. Bây giờ, Minio Server và Minio Client đã được cài đặt trên Ubuntu của bạn rồi đấy.
Một số lệnh Minio hữu ích
Dưới đây là một số câu lệnh hữu ích khi sử dụng Minio Client – cho phép bạn thực hiện các tác vụ với object storage.
Để liệt kê tất cả các file trong Minio Server, sử dụng câu lệnh sau:
$ ./mc ls <server-name>Để cat nội dung của một file, thực hiện câu lệnh sau:
$ ./mc cat <server-Name>/<bucket-Name>/<file-Name>Để tạo một bucket mới
$ ./mc mb <server-Name>/<bucket-Name>Để xoá delete một bucket nào đó
$ ./mc mb <server-Name>/<bucket-Name>Kết luận
Ở trên, mình đã giải thích cho bạn mọi thứ về Minio rồi đấy. Trong bài viết này, bạn đã biết được cách cài đặt Minio Server, thêm cấu hình kết nối S3 vào Minio Client và cách upload file dữ liệu lên Minio (S3) bằng terminal.