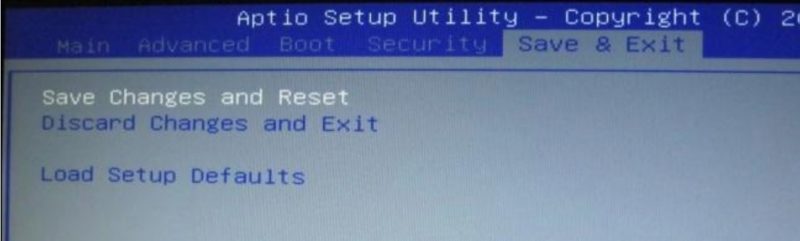BIOS trên máy tính là thứ đầu tiên được load lên khi bạn khởi động máy tính. Nó khởi tạo phần cứng trước khi khởi động (boot) hệ điều hành từ ổ đĩa cứng hoặc thiết bị khác. Có rất nhiều cách thiết lập hệ thống ở mức độ thấp (low-level) mà chỉ có trong BIOS.
Các máy tính hiện đại chủ yếu được trang bị firmware UEFI – là phiên bản kế thừa của BIOS truyền thống. Về cơ bản mà nói, UEFI firmware và BIOS khá giống nhau. Thậm chí còn có một số máy tính hiện đại hiển thị các thiết lập UEFI firmware là BIOS.
BIOS và UEFI là gì?
BIOS là viết tắt của từ “Basic Input/Output system“, và là một loại firmware được lưu trữ trên con chíp gắn trên board mạch chủ. Khi mà bạn khởi động máy tính, máy tính sẽ boot BIOS – sẽ cấu hình phần cứng trước khi chuyển sang thiết bị boot (thường sẽ là ổ cứng)
UEFI là viết tắt của từ “Unified Extensible Firmware Interface” – là sự kế thừa của BIOS truyền thống. Nó hỗ trợ boot volume có kích thước trên 2TB và hỗ trợ nhiều hơn 4 partitions trên một ổ cứng, boot nhanh hơn và có nhiều tính năng hiện đại hơn. Ví dụ, chỉ các hệ thống sử dụng UEFI firmware mới hỗ trợ Secure Boot – để đảm bảo quá trình boot sẽ chống lại rootkit.
Cho dù máy tính của bạn có đang sử dụng BIOS hay UEFI firmware đi nữa thì cũng chẳng quan trọng cho lắm. Bởi cả hai đề là software mức thấp (low-level) – để khởi động máy tính. Cả hai đều có giao diện cho phép bạn truy cập thay đổi nhiều thiết lập hệ thống khác nhau. Ví dụ, bạn có thể chỉnh sửa thứ tự boot, tinh chỉnh ép xung, khóa máy tính bằng boot password, kích hoạt phần cứng hỗ trợ ảo hóa, điều chỉnh các tính năng ở mức thấp (low-level) khác.
Hướng dẫn truy cập vào các thiết lập BIOS và UEFI firmware
Có rất nhiều cách khác nhau để truy cập vào màn hình thiết lập BIOS và UEFI firmware. Trước hết, bạn sẽ cần phải restart máy tính đã.
Để truy cập vào BIOS, bạn cần phải nhấn vào một phím trong quá trình boot. Phím này thường sẽ hiển thị trên màn hình máy tính trong quá trình boot dạng “Pass F2 to access BIOS” hay “Pass to enter setup”,… Thường thì các phím này sẽ là DELETE, F1, F2 hoặc Escape.
Một số máy tính với UEFI firmware cũng sẽ yêu cầu bạn phải nhấn các phím trên trong quá trình boot để truy cập vào màn hình UEFI. Để tìm được chính xác phím nào bạn cần nhấn – sẽ tùy thuộc vào motherboard trên máy tính của bạn, mình sẽ ví dụ với một chiếc máy tính MSI.
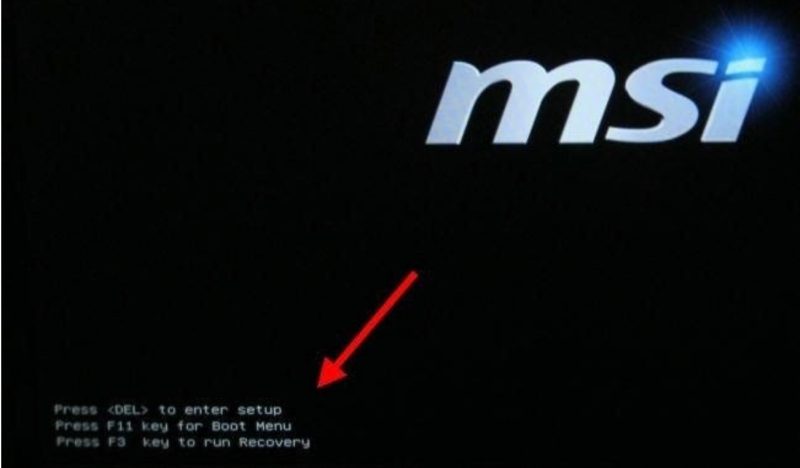
Với các máy tính chạy hệ điều hành Windows 10, mà để truy cập vào màn hình UEFI. Đơn giản bạn chỉ cần nhấn phím Shift và sau đó chọn Restart để khởi động lại máy tính.
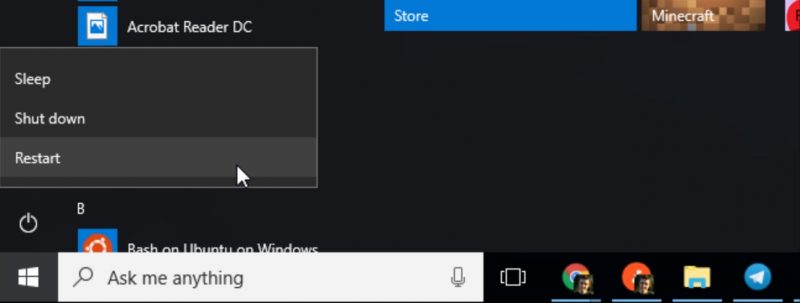
Máy tính sẽ reboot vào menu các options boot đặc biệt. Tại đây, chọn Troubleshoot > Advanced Options > UEFI firmware Setting để truy cập vào màn hình thiết lập UEFI Firmware.
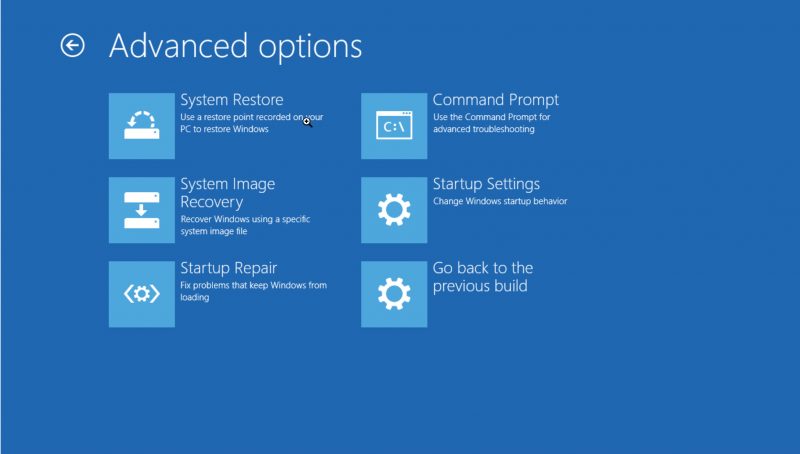
Hướng dẫn thay đổi các thiết lập BIOS và UEFI Firmware
Màn hình hiển thị BIOS và UEFI sẽ khác nhau trên từng model máy tính mà bạn đang sử dụng. Máy tính với BIOS sẽ có giao diện toàn bộ ở dạng text – và bạn có thể điều hướng bằng bàn phím. Và bạn cũng sẽ thấy có bảng hướng dẫn điều hướng bằng các phím ở phía dưới màn hình.
Một số mẫu máy tính UEFI hiện đại hơn có giao diện đồ họa cho phép bạn điều hướng sử dụng thông qua trỏ chuột. Nhưng tốt nhất bạn nên cẩn thận với màn hình thiết lập BIOS và UEFI! Bạn chỉ nên thay đổi các thiết lập hệ thống nếu như bạn biết chính xác option cần thay đổi là gì. Hoàn toàn có thể dẫn đến việc mất ổn định hệ thống và gây tổn hại đến phần cứng nếu như bạn thay đổi một số thứ liên quan đến ép xung.
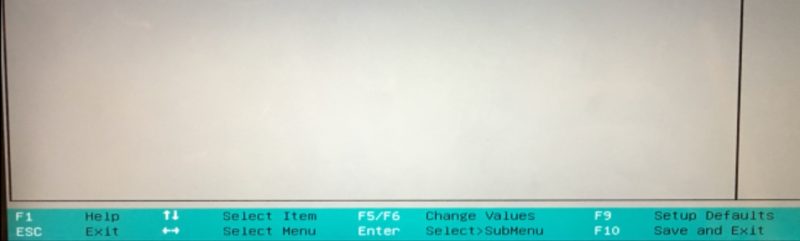
Một số thiết lập hệ thống khác ít gây tổn hại hơn, như thay đổi thứ tự boot – tuy nhiên thiết lập này cũng có thể gây ra ảnh hưởng đến máy tính của bạn. Nếu như bạn thay đổi thứ tự boot và xóa hard drive từ danh sách các thiết bị boot, máy tính của bạn sẽ không thể boot Windows được nữa cho đến khi bạn sửa lại thứ tự boot.
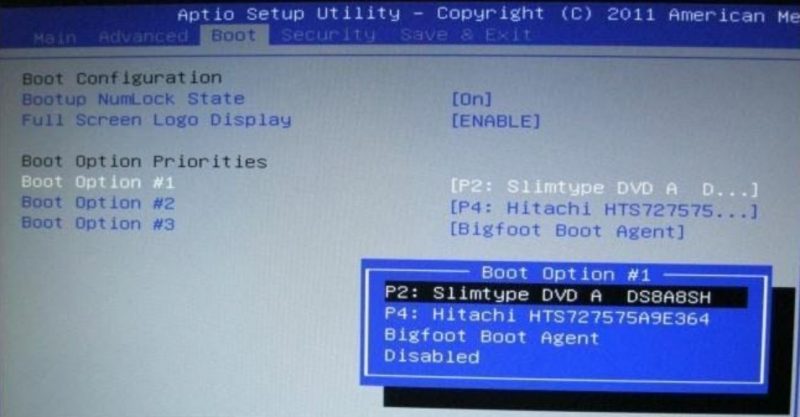
Nếu bạn muốn thay đổi thiết lập nào đó mà vẫn chưa biết phần thay đổi nằm ở chỗ nào, cứ đi vòng vòng hết các options hiển thị trên màn hình là bạn sẽ thấy. Ví dụ: phần kích hoạt công nghệ ảo hóa VT-x của Intel thường sẽ nằm đâu đó dưới menu “chipset”, nhưng trên phần “System Configuration”. Option có tên “Virtualization Techonology” trên máy tính của bạn, thường sẽ có tên “Intel Virtualization Techonology”, “Intel VT-x” hay “Virtualization Extentions”.
Nếu như bạn vẫn không tìm thấy option mà muốn thay đổi trong BIOS, thì bạn nên search lại trên google để biết thêm cách truy cập thay đổi. Cụ thể hơn, nên tìm kiếm thông tin về mainboard mà bạn đang sử dụng sẽ chính xác hơn.
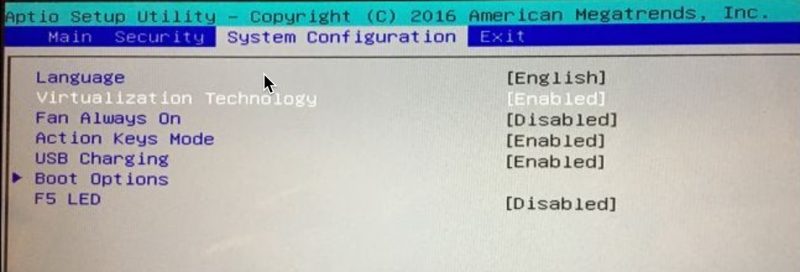
Sau khi đã hoàn thành việc thiết lập cài đặt, chọn “Save Changes” để lưu lại các thay đổi và khởi động lại máy tính của bạn. Bạn cũng có thể chọn option “Discard Changes” để khởi động máy tính của mình mà không lưu lại bất kỳ thay đổi nào.
Nếu bạn gặp phải bất kỳ rắc rối nào sau khi lưu, bạn có thể quay trở lại BIOS hoặc UEFI firmware và sử dụng option kiểu “Reset to Default Settings” hoặc “Load Setup Defaults”. Thiết lập này sẽ reset BIOS hoặc UEFI trên máy tính của bạn trở về mặc định.