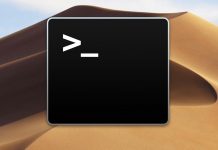VLC Media Player là một trong những trình phát đa phương tiện mã nguồn mở phổ biến nhất hiện nay. Nó là chương trình mã nguồn mở đa nền tảng và có thể phát được hầu hết tất cả các định dạng file đa phương tiện hiện nay cũng như nội dung đĩa DVD, CD và các giao thức streaming khác.
Trong bài viết này, mình sẽ hướng dẫn bạn cách cài đặt VLC Media Player trên hệ điều hành Ubuntu 20.04. VLC có thể được cài đặt dưới dạng snap package thông qua Snapcraft store hoặc gói deb thông qua apt.
Cài đặt VLC Media Player dưới dạng Snap Package
Snaps package là gói phần mềm độc lập bao gồm tất cả các file binary độc lập cần thiết để chạy ứng dụng. Không giống như gói cài đặt deb, snaps sử dụng dung lượng đĩa lớn hơn và có thời gian khởi chạy ứng dụng lâu hơn. VLC Media Player snap package thường xuyên được cập nhật với các bản vá bảo mật và sửa lỗi quan trọng.
Snap package có thể được cài đặt từ command-line hoặc thông qua Ubuntu Software.
Để cài đặt VLC, đầu tiên, các bạn mở terminal lên và chạy câu lệnh sau:
$ sudo snap install vlcSau khi chạy xong câu lệnh trên, là bạn đã có thể sử dụng VLC được rồi. Bất cứ khi nào có một phiên bản cập nhật mới được phát hành, VLC snap package sẽ được tự động cập nhật ở chế độ chạy ngầm.
Nếu như bạn không quen sử dụng command-line, bạn có thể cài đặt VLC bằng Ubuntu Software, đầu tiên, mở ứng dụng Ubuntu Software lên và tìm kiếm “VLC” và cài đặt ứng dụng.
Cài đặt VLC với apt
VLC deb package có sẵn trên repository bản Ubuntu 20.04 chính thức, tuy nhiên nó có thể sẽ không phải là phiên bản VLC mới nhất.
Đầu tiên, các bạn mở terminal lên, chạy câu lệnh sau với đặc quyền sudo.
sudo apt update
sudo apt install vlcKhi có phiên bản mới được ban hành, bạn có thể cập nhật VLC thông qua command-line hoặc công cụ Software Update trên desktop.
Khởi chạy VLC
Trên thanh Activities search bar, gõ tìm kiếm “VLC” và click vào icon để khởi chạy ứng dụng.
Khi bạn bắt đầu khởi chạy phần mềm VLC lần đầu tiên, một cửa sổ sẽ hiện ra có dạng như sau:
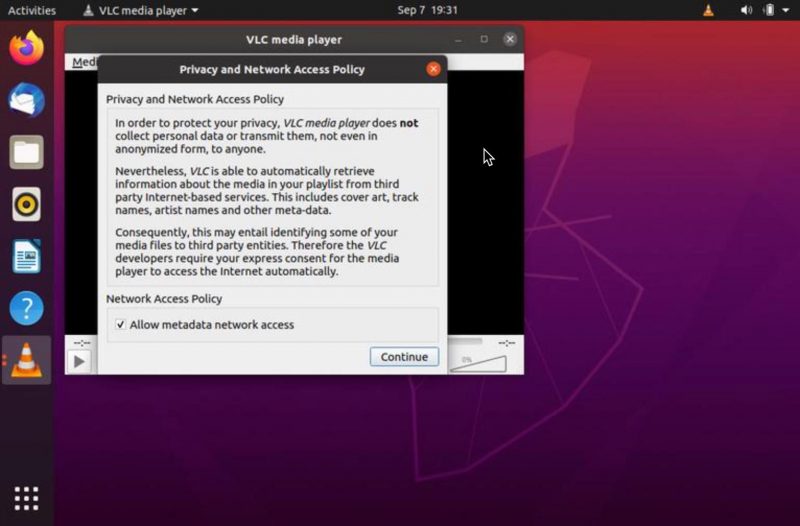
Thiết lập VLC thành trình phát đa phương tiện mặc định
Để set VLC thành media player mặc định trên Ubuntu, đầu tiên, bạn có thể mở màn hình Activities lên và tìm kiếm “Default Applications” và click vào đó.
Khi cửa sổ “Default Application” được mở lên, trong phần dropdown list của Music và Videos, thì các bạn hãy chọn “VLC Media Player”.
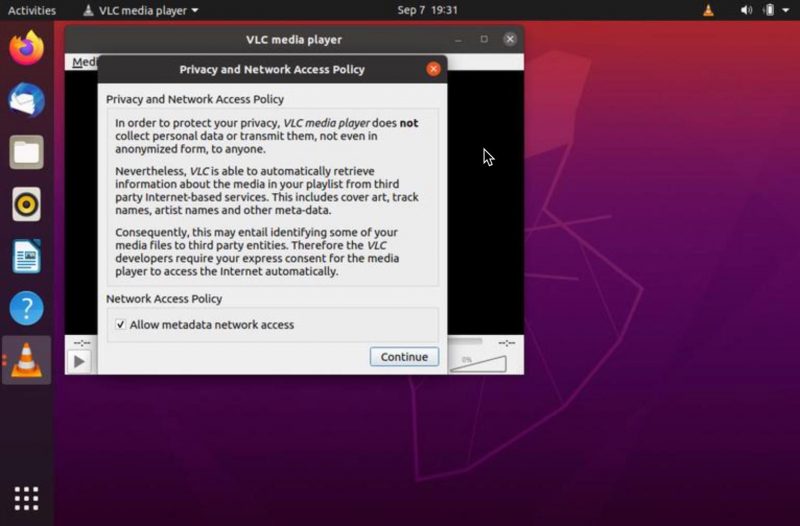
Kết luận
Như mình đã trình bày về cách cài đặt VLC trên Ubuntu 20.04. Giờ bạn có thể nghe nhạc, xem phim hay là chuyển đổi định dạng file ngay trên phần mềm này được rồi.